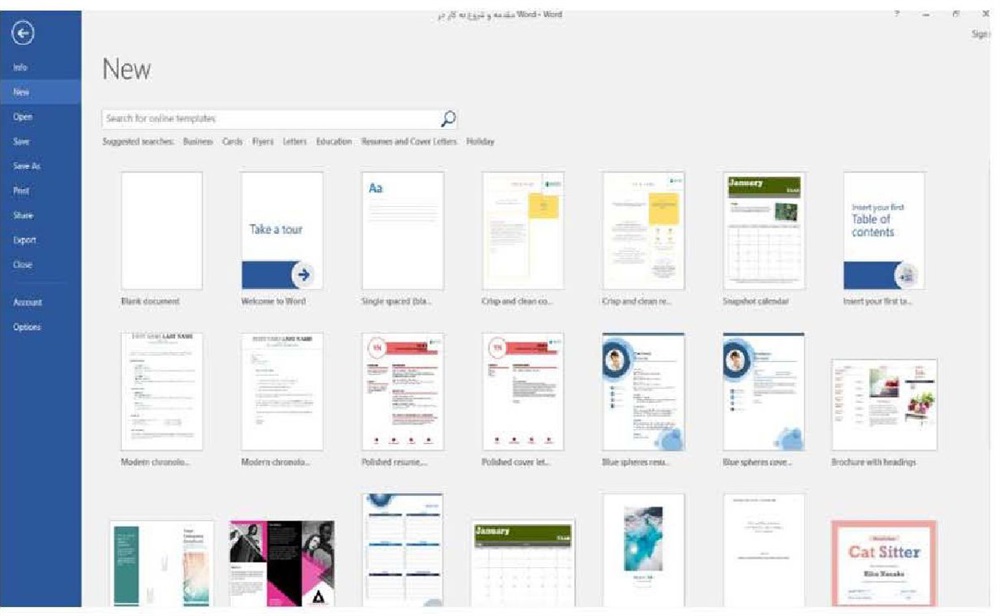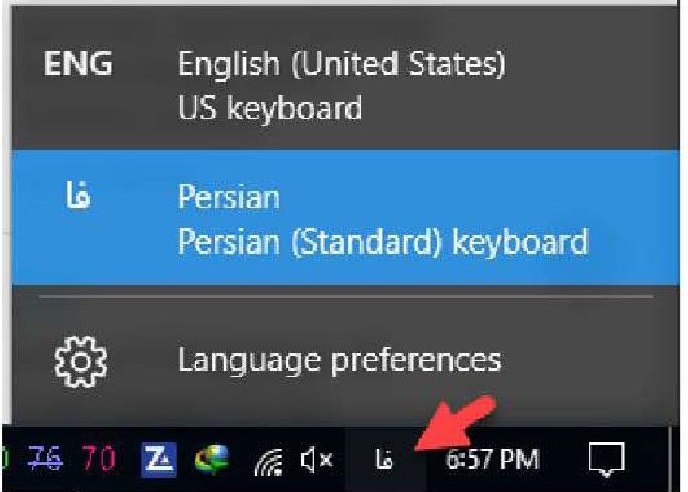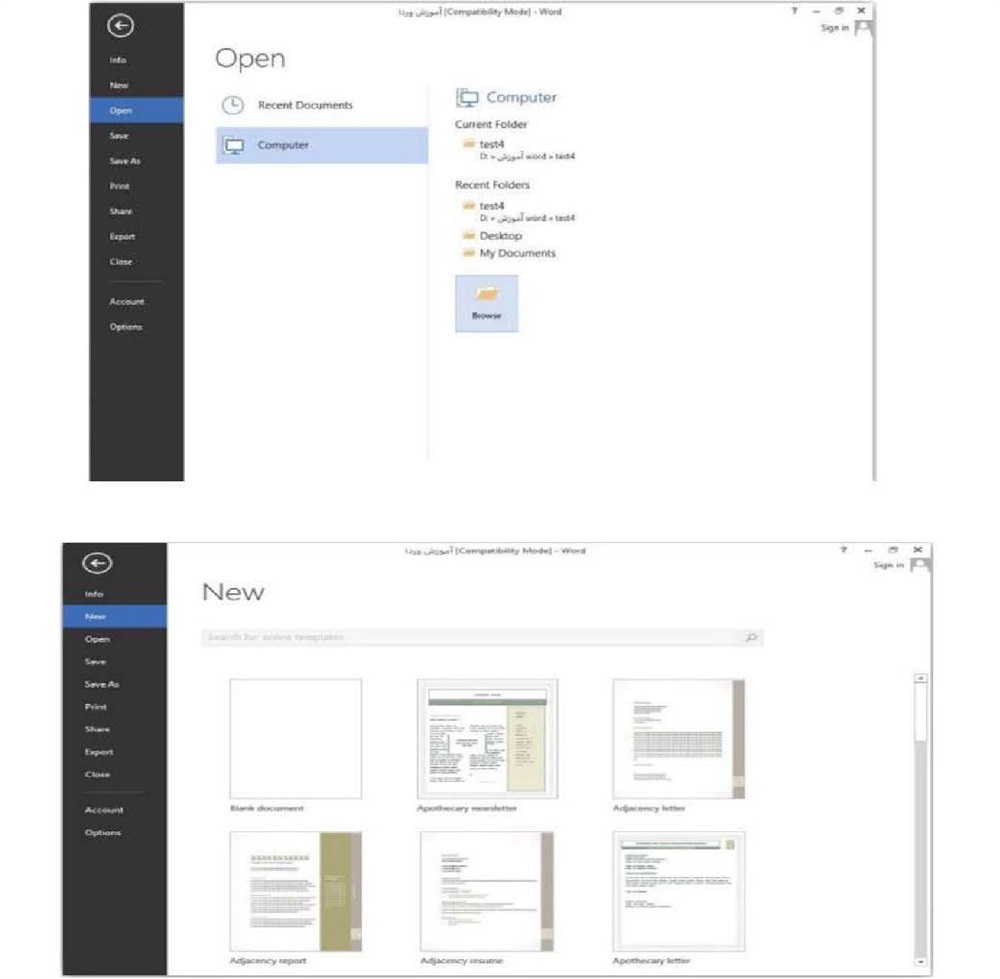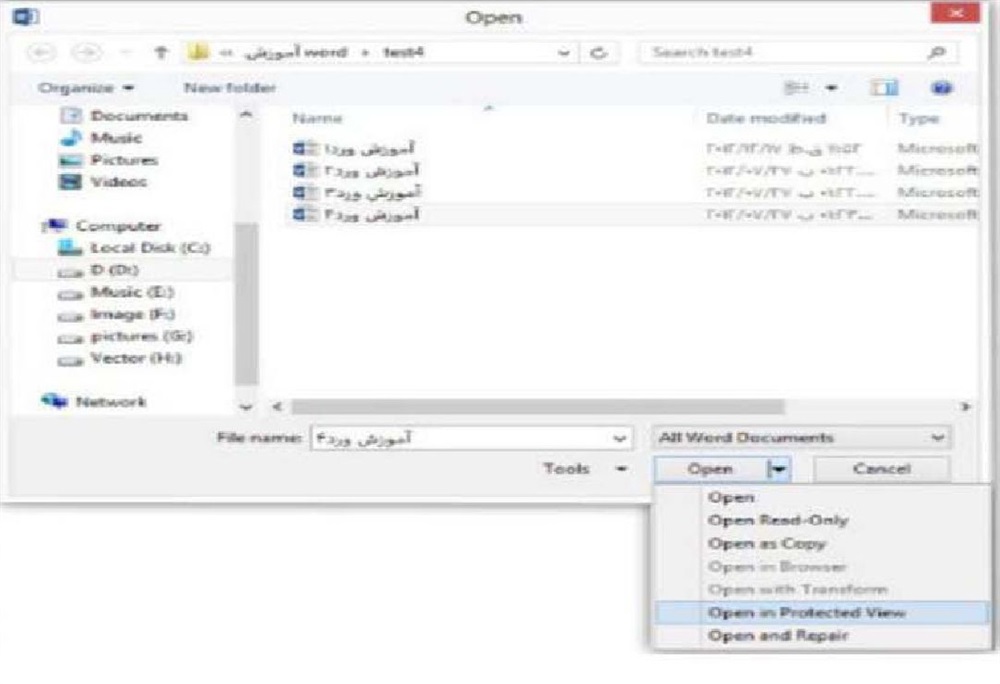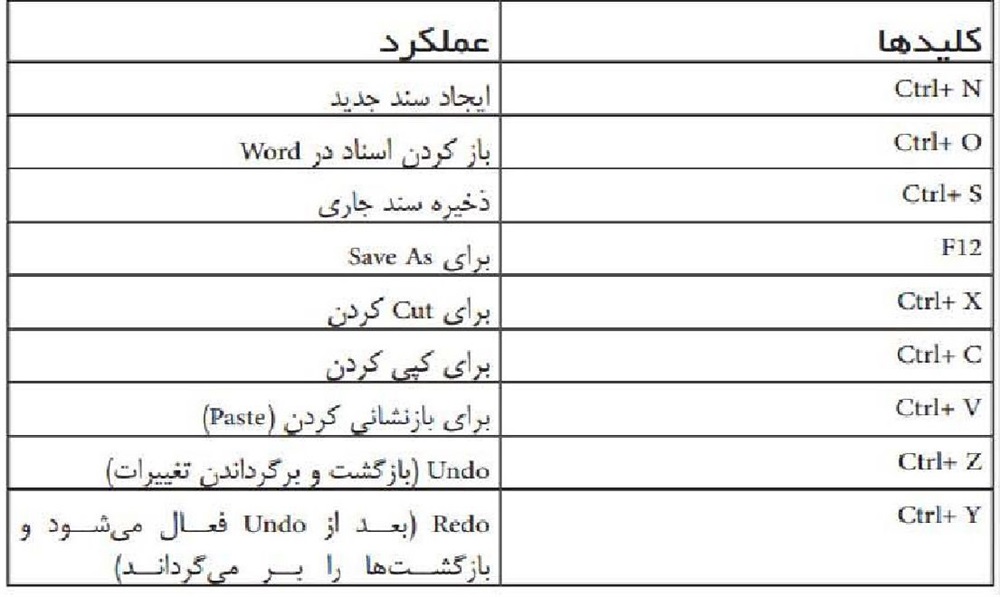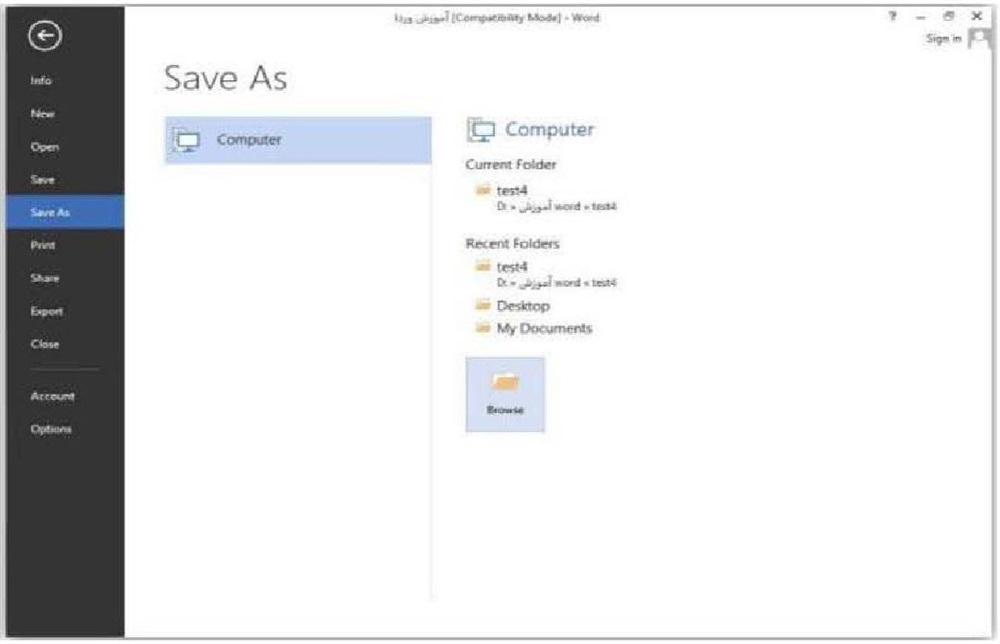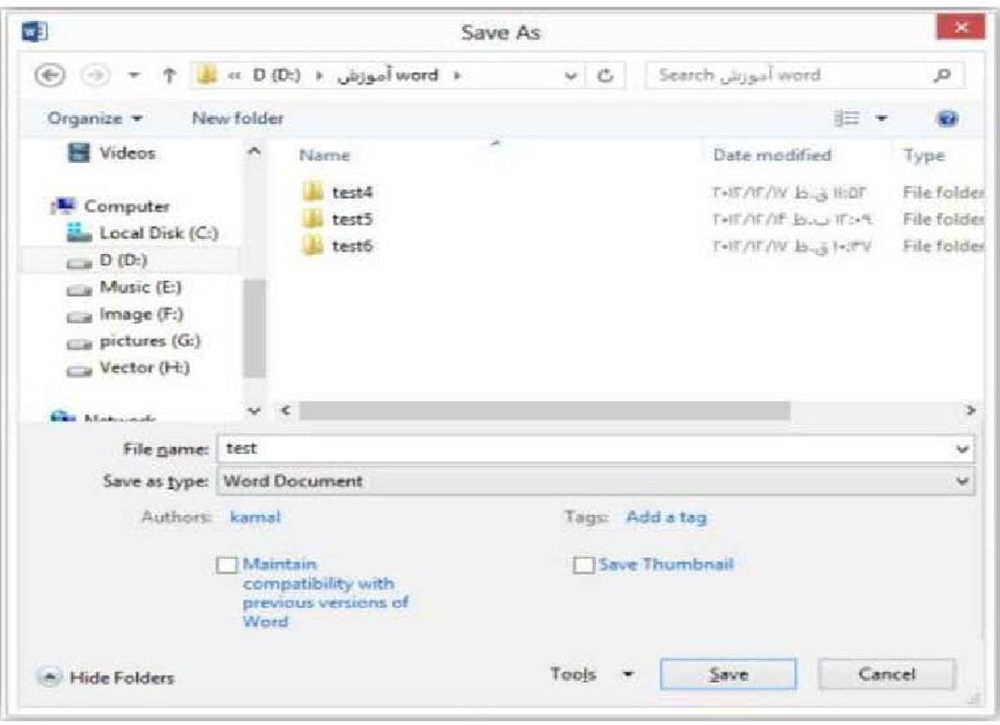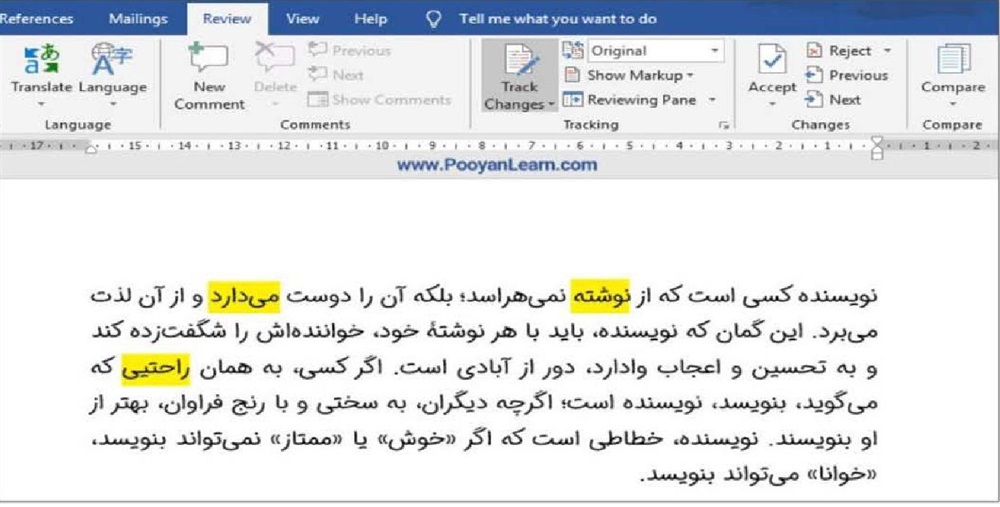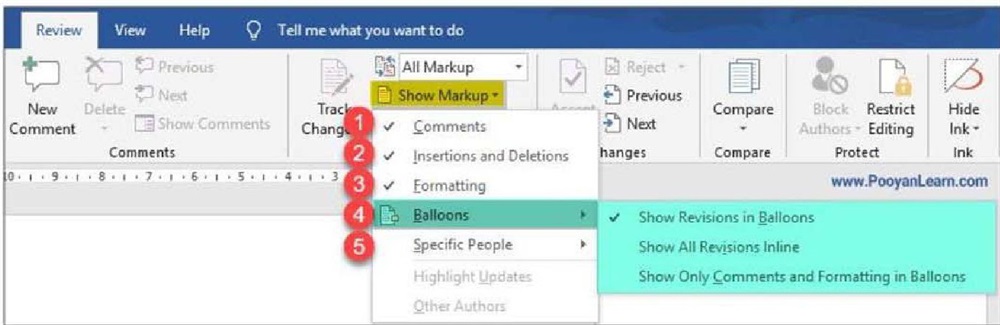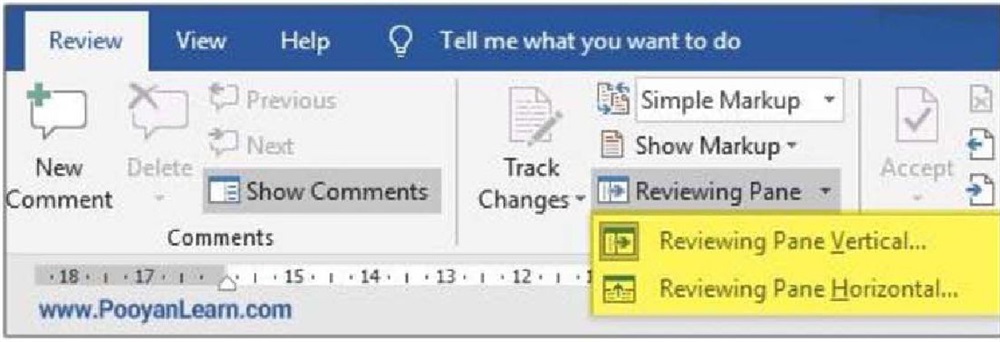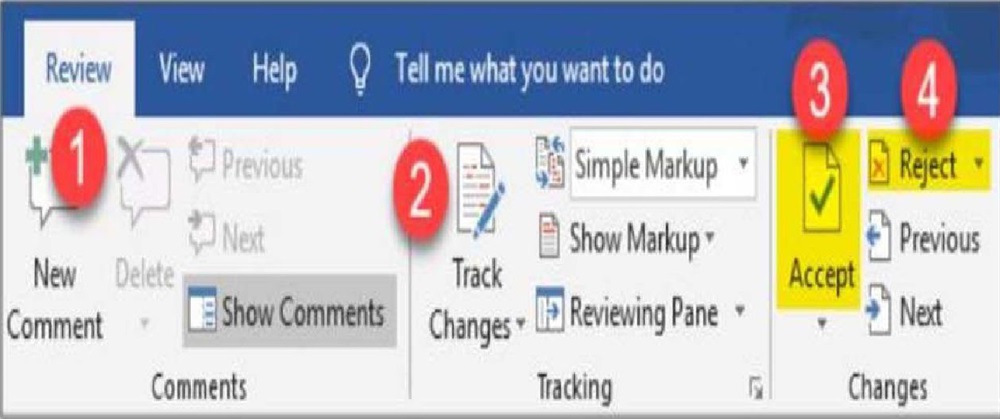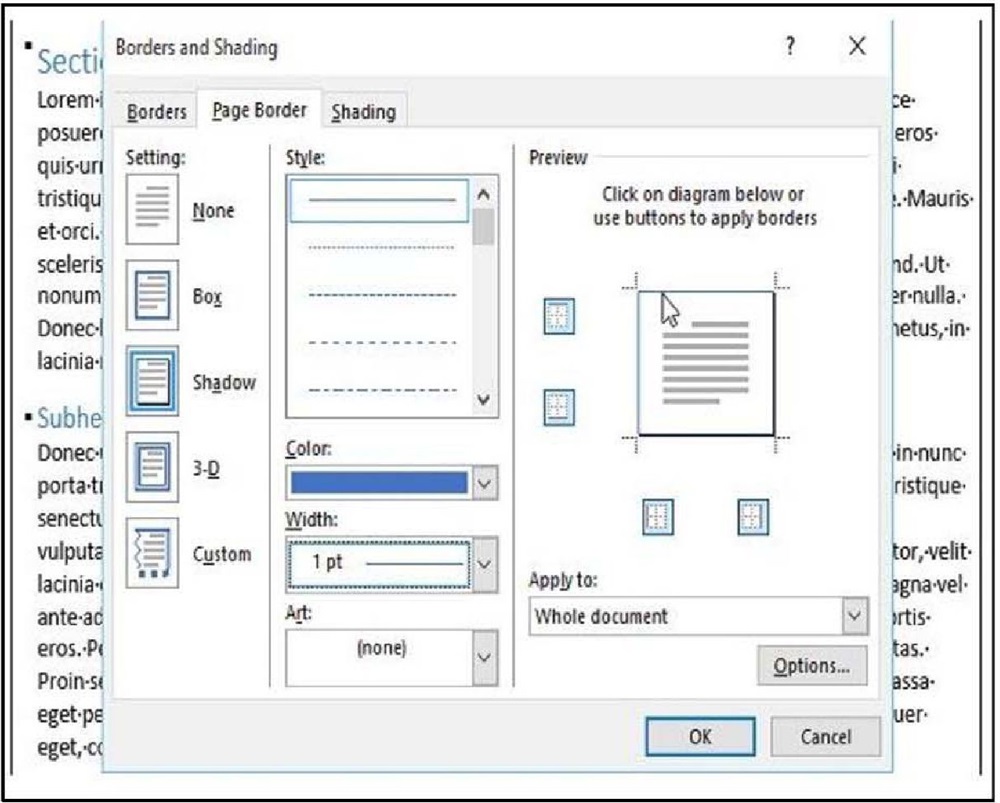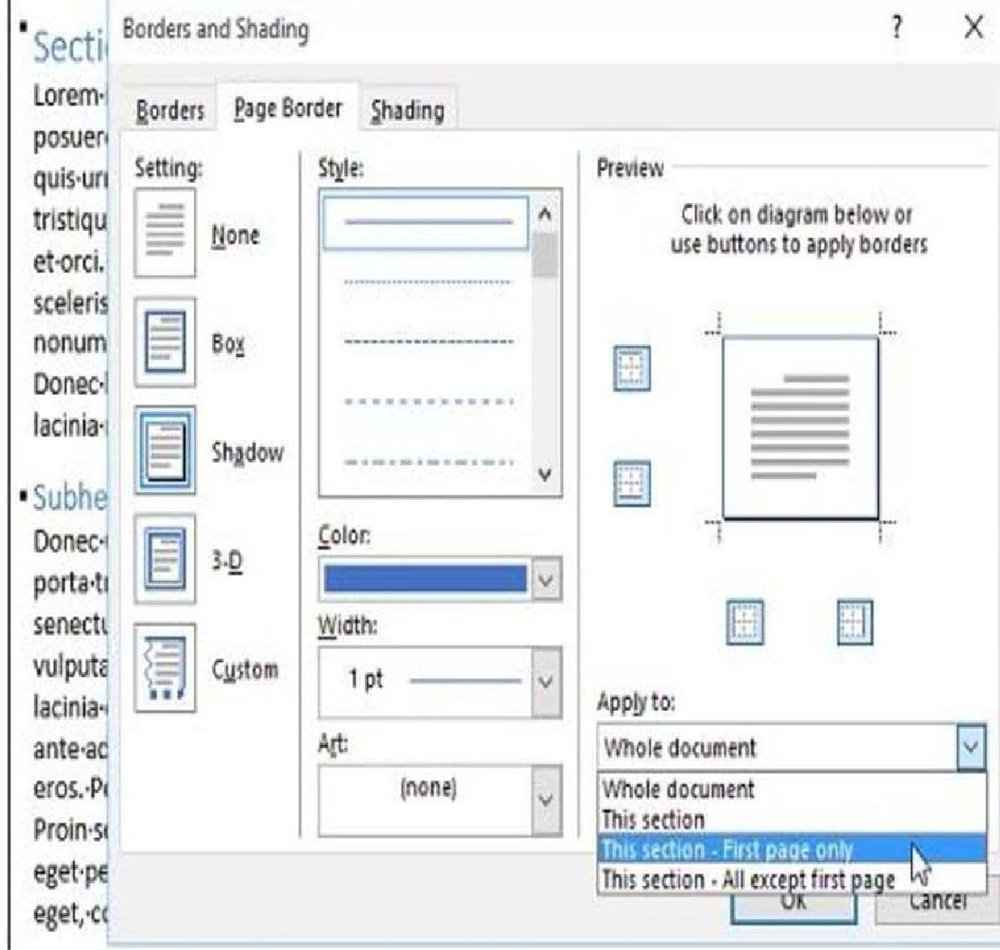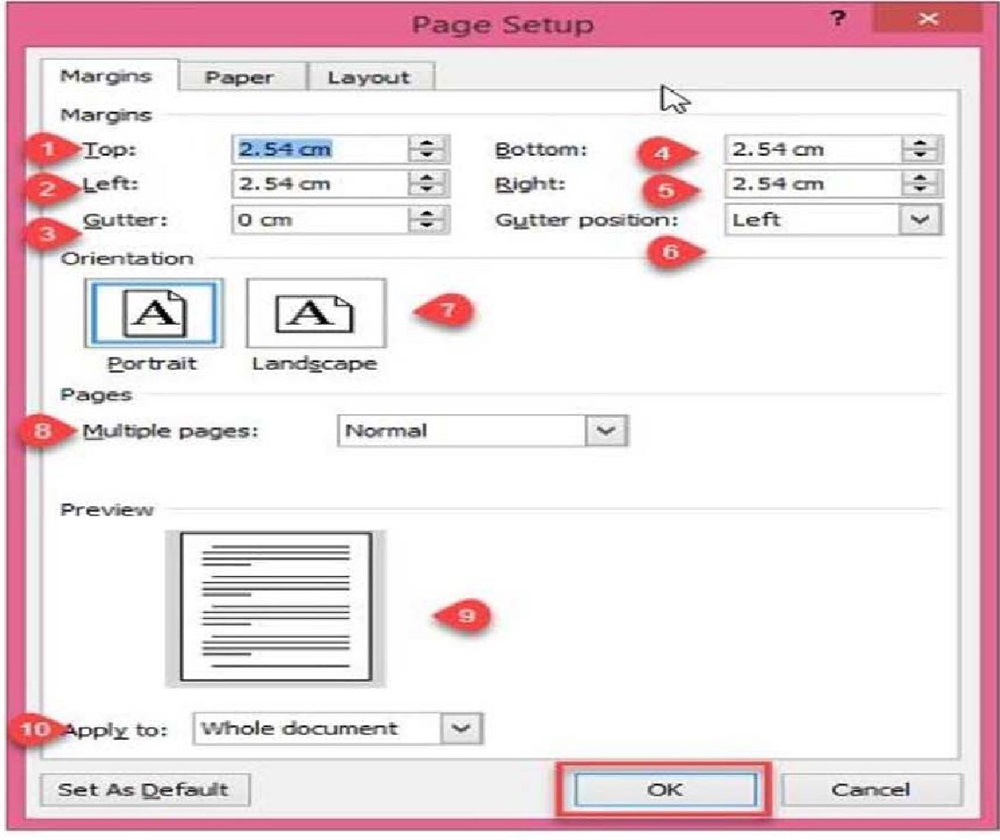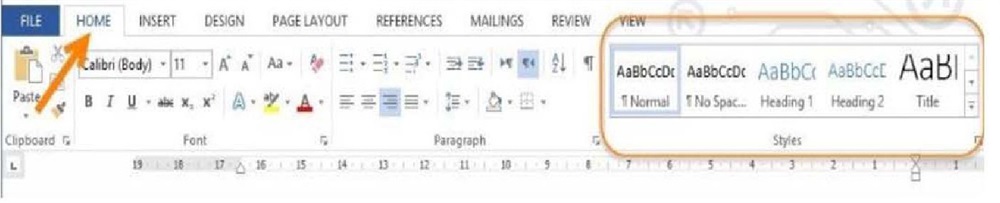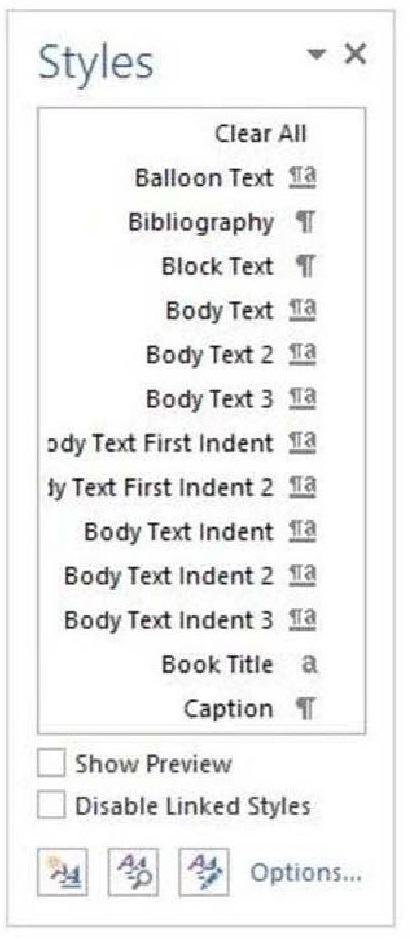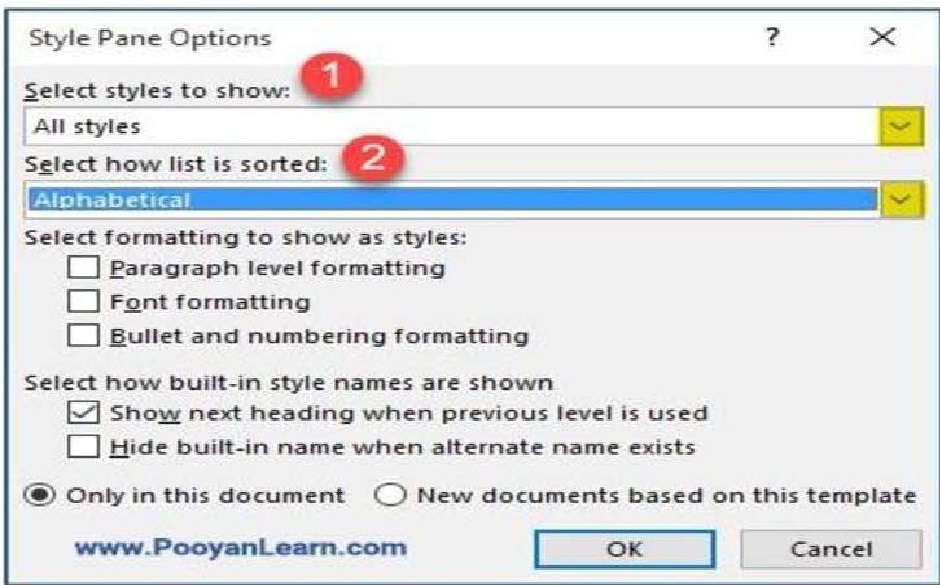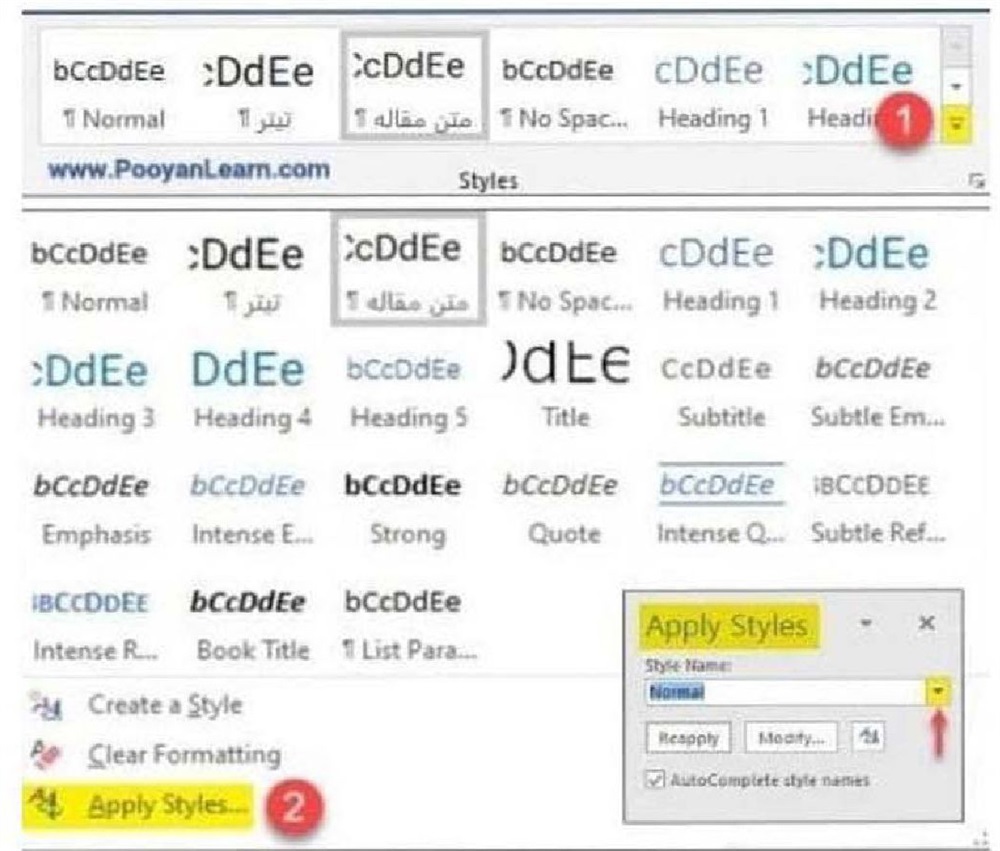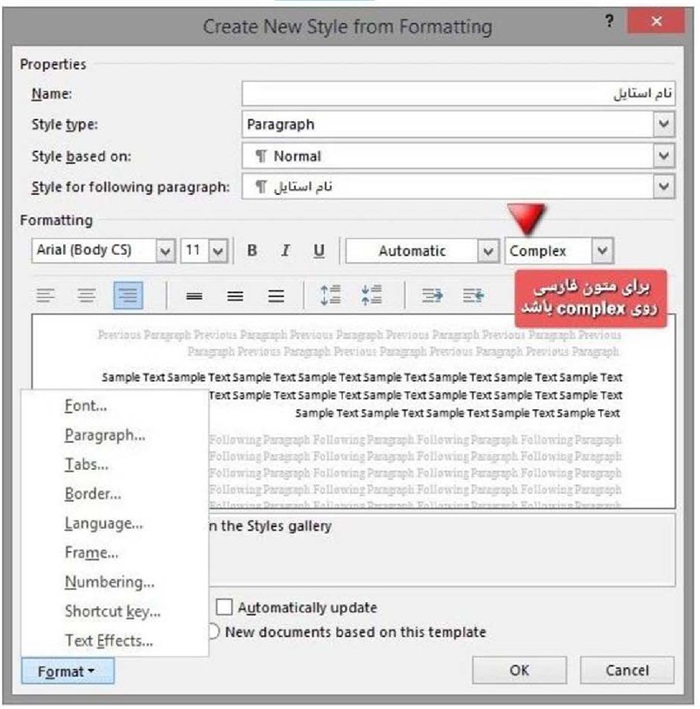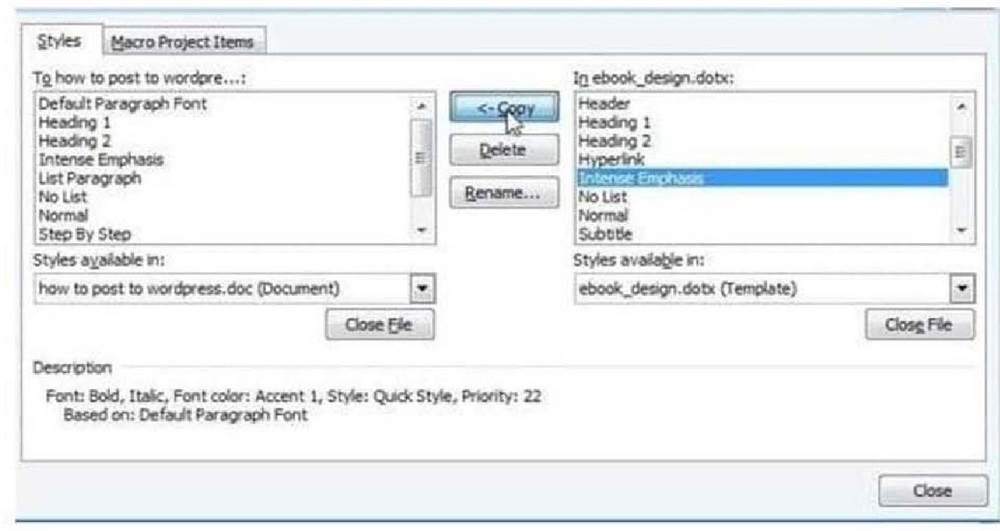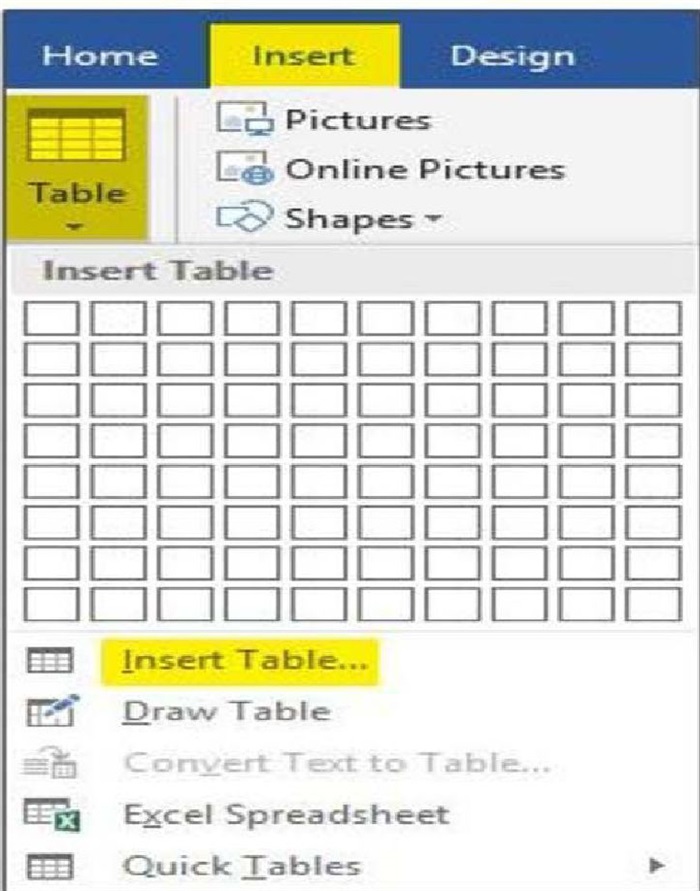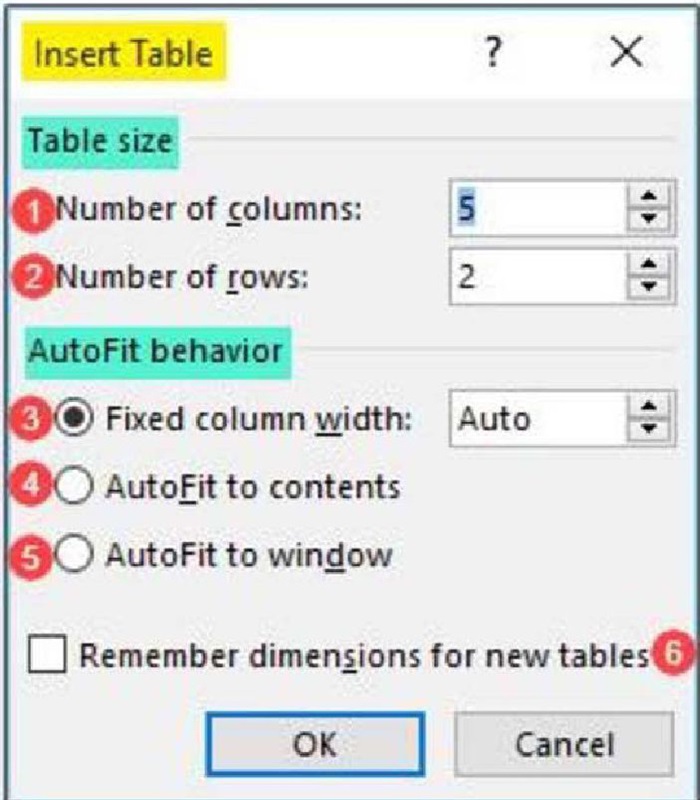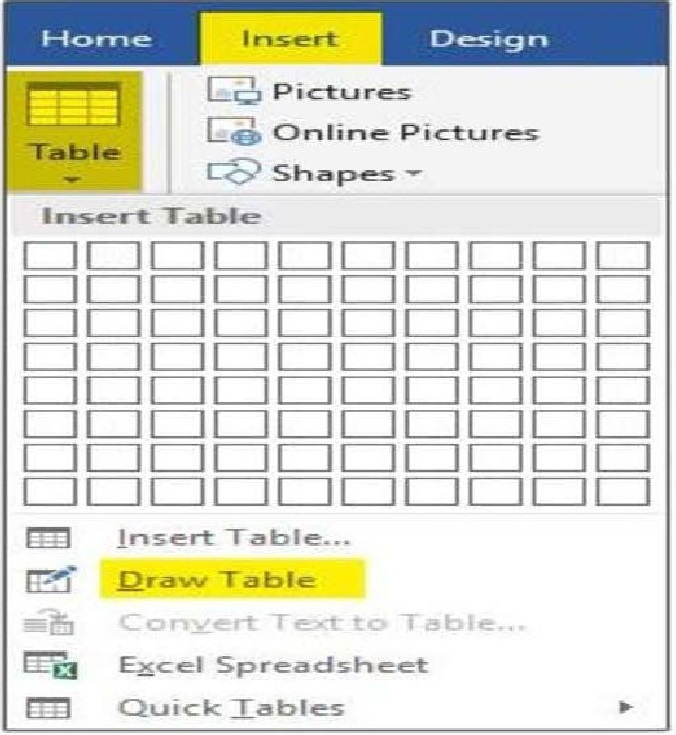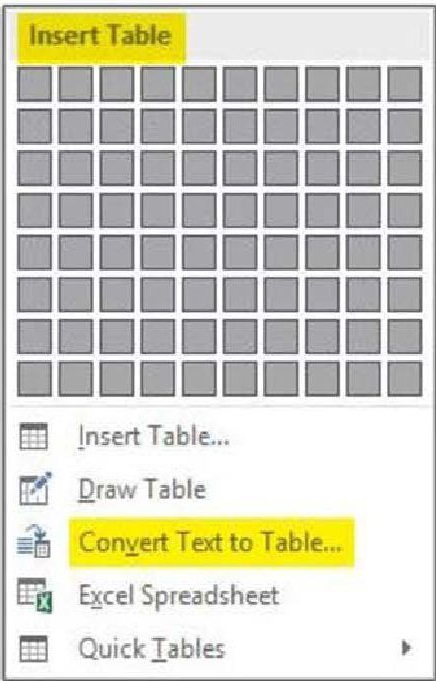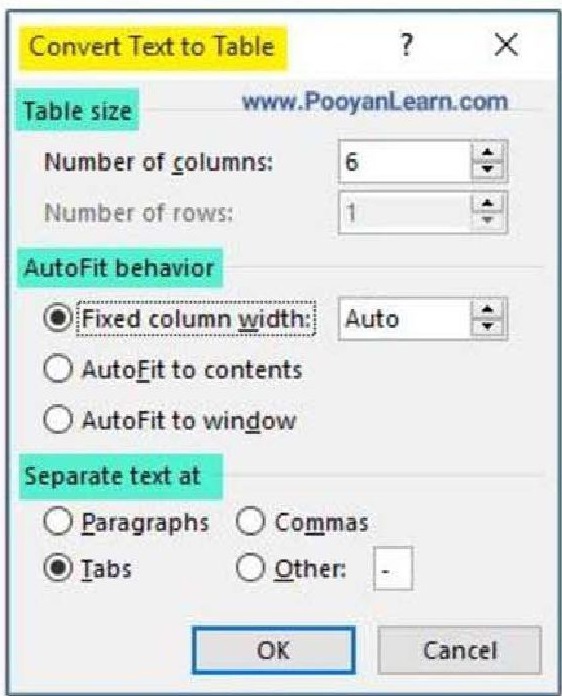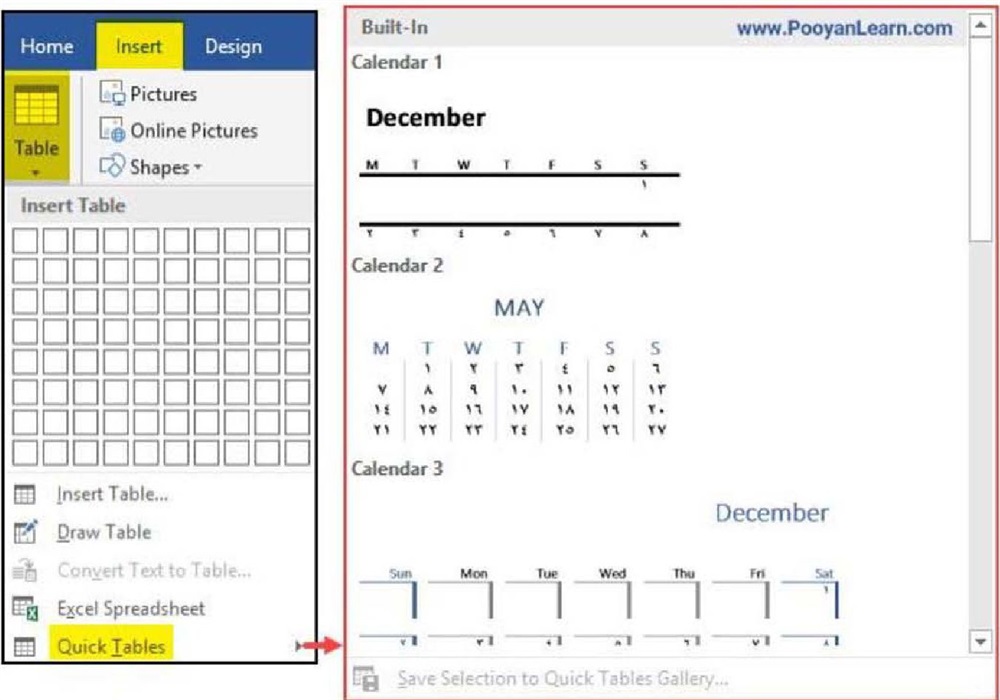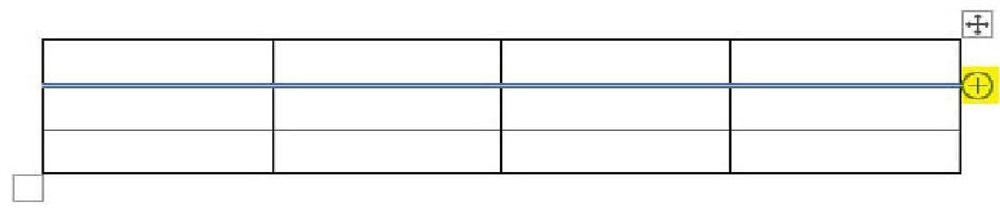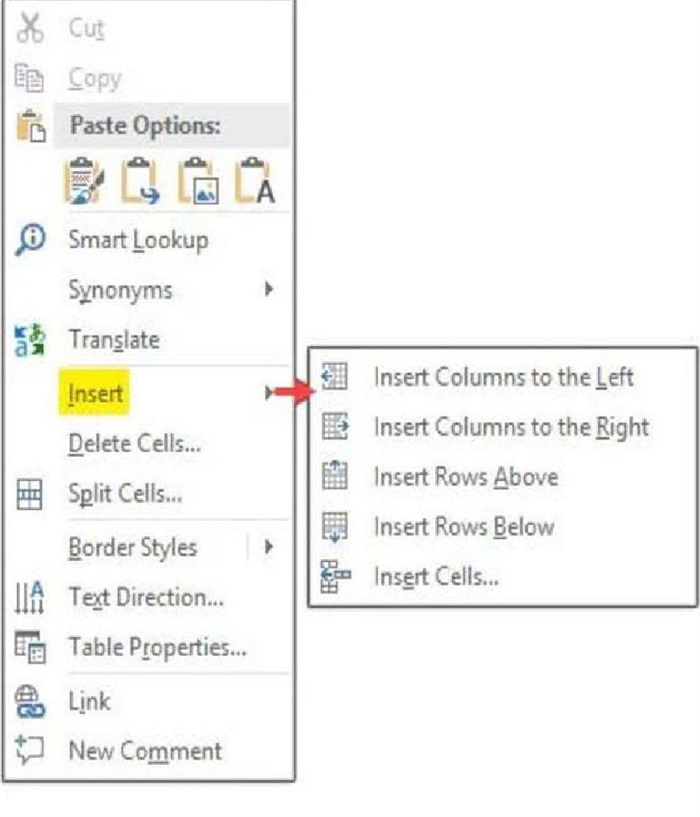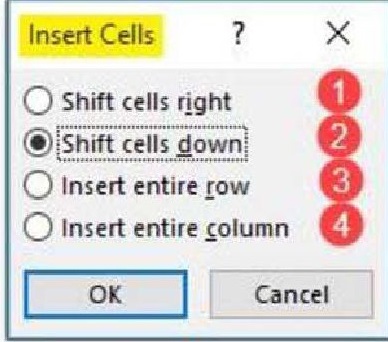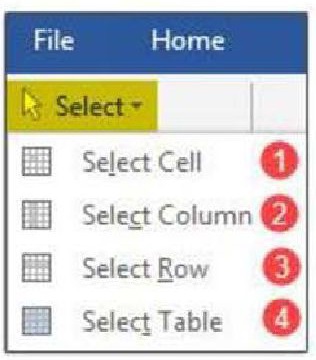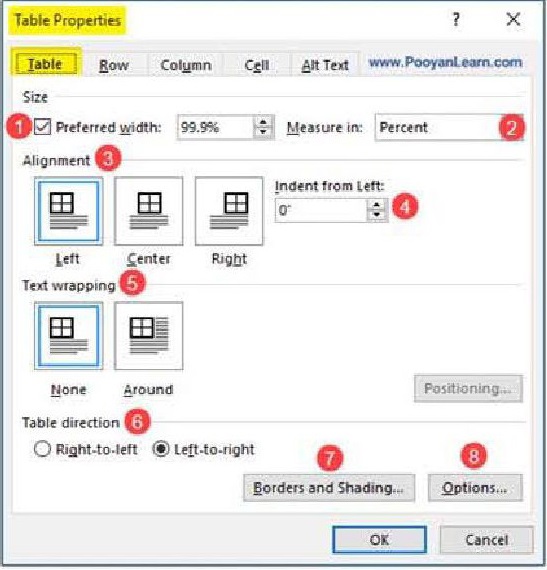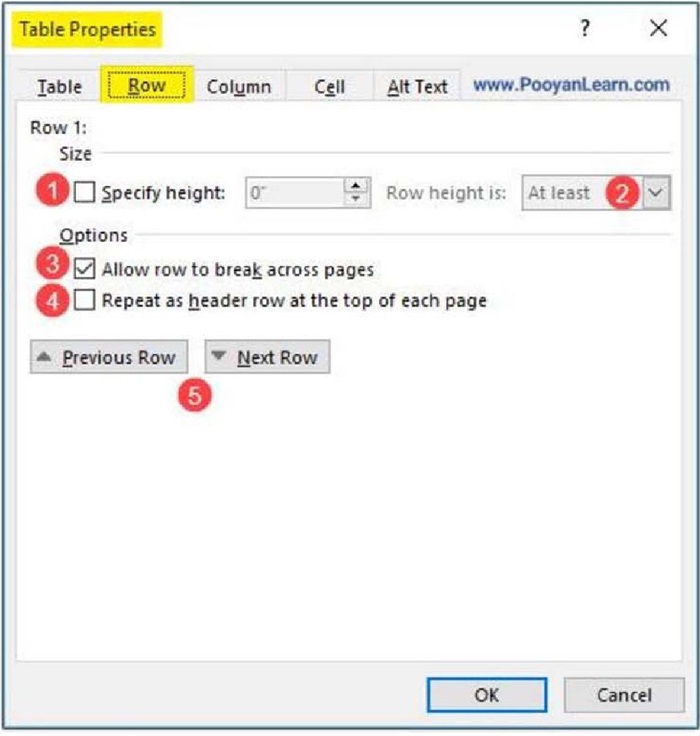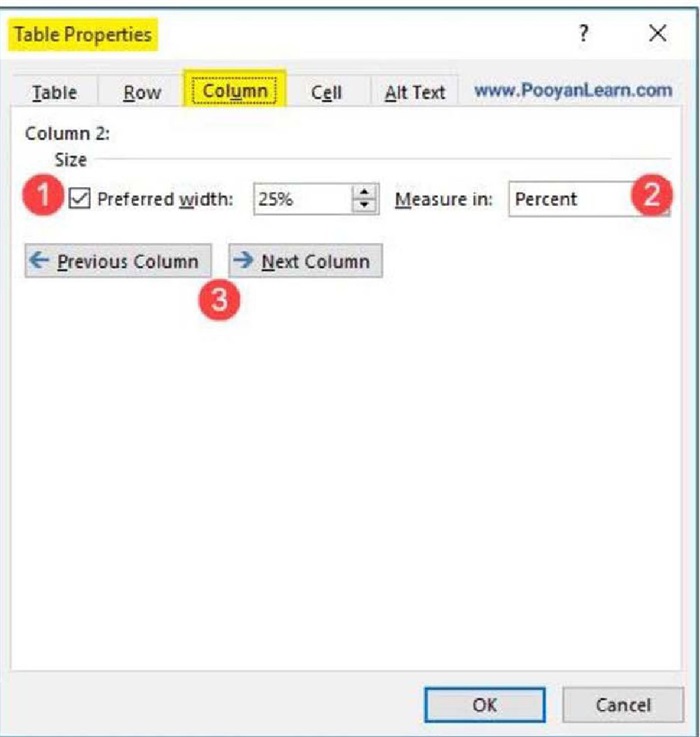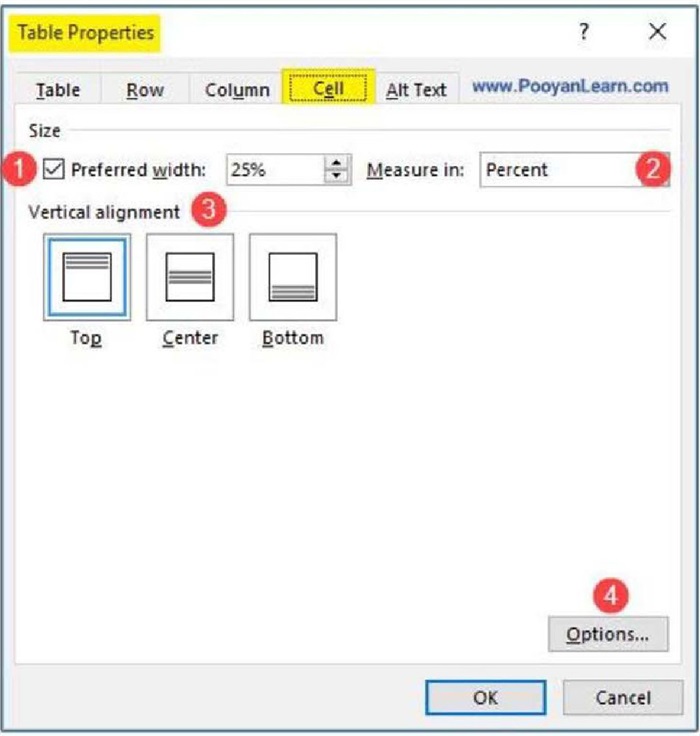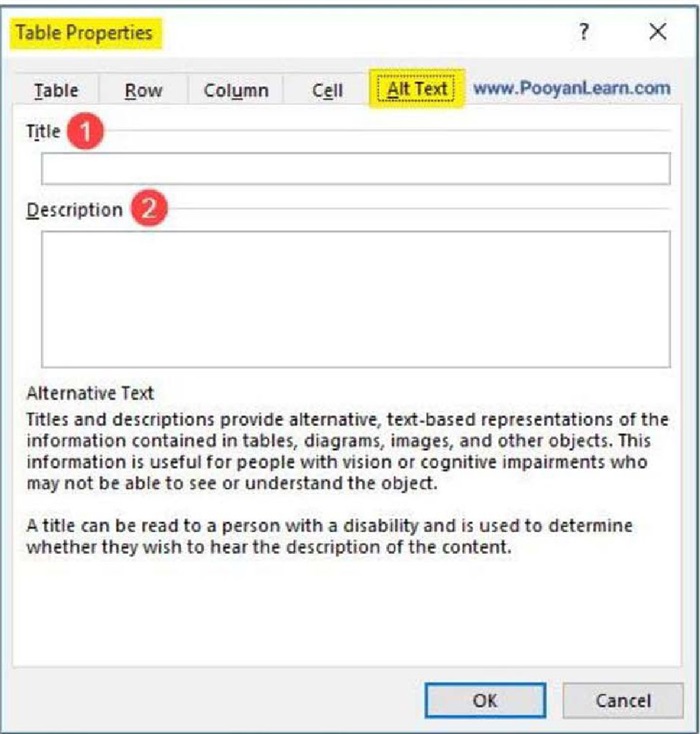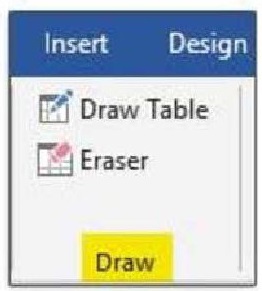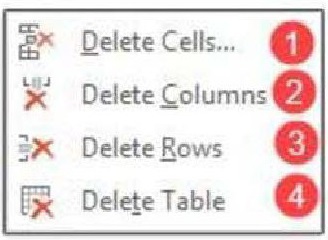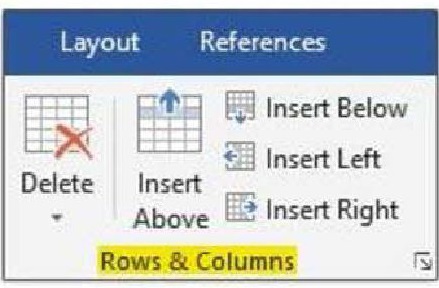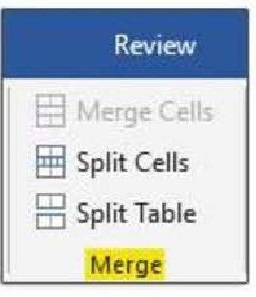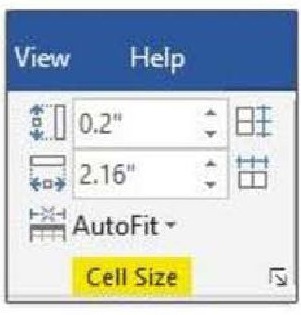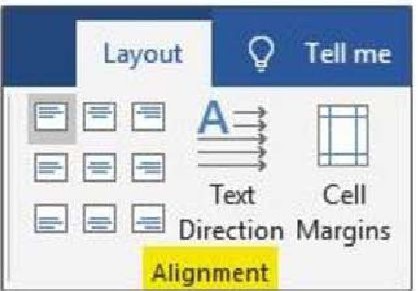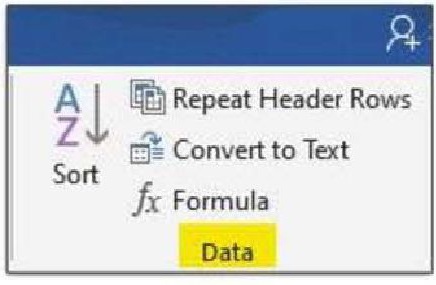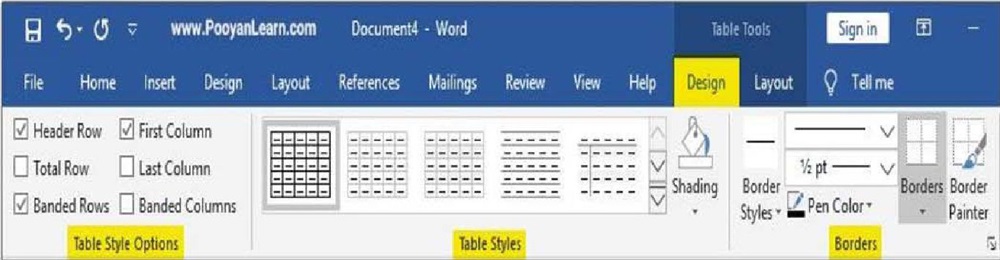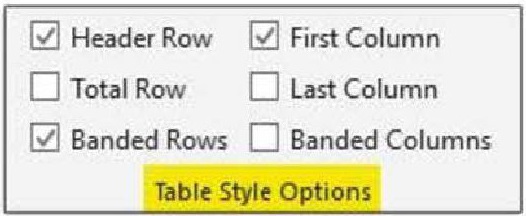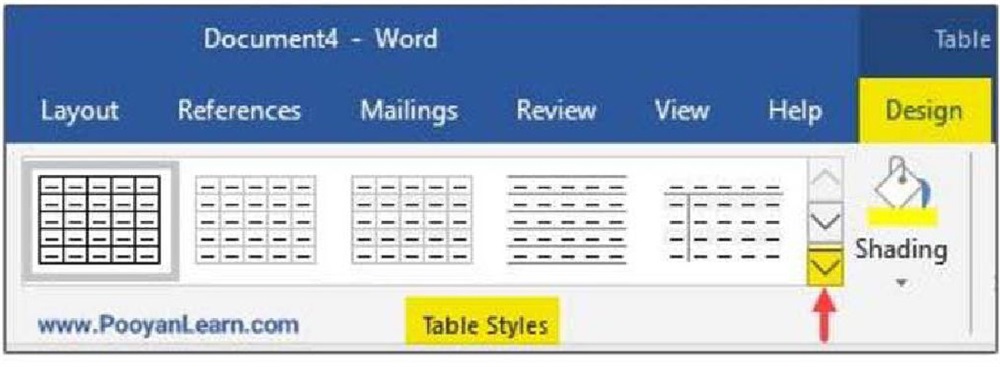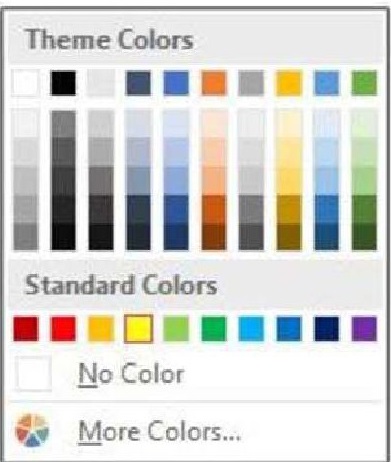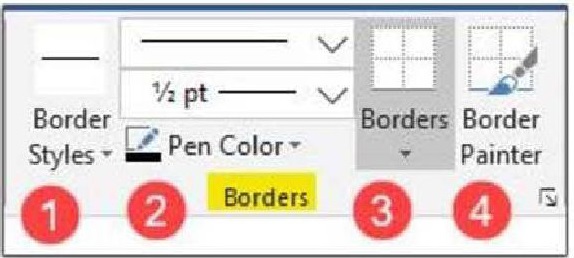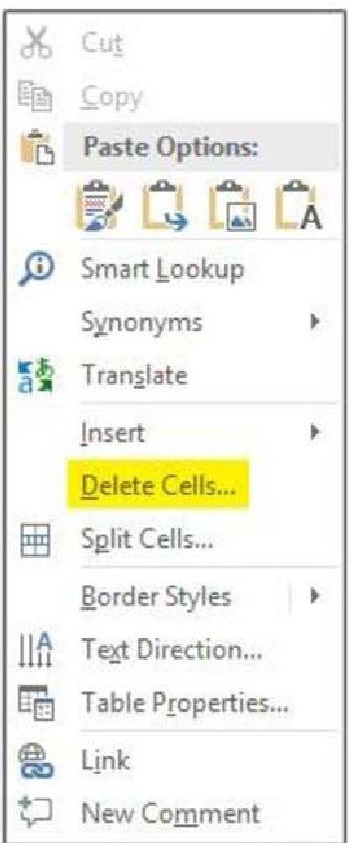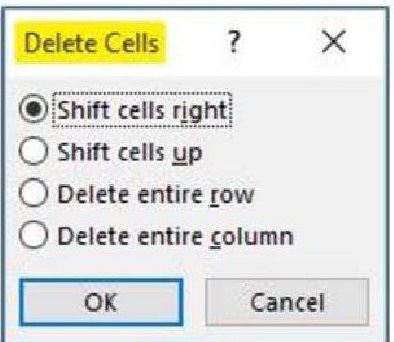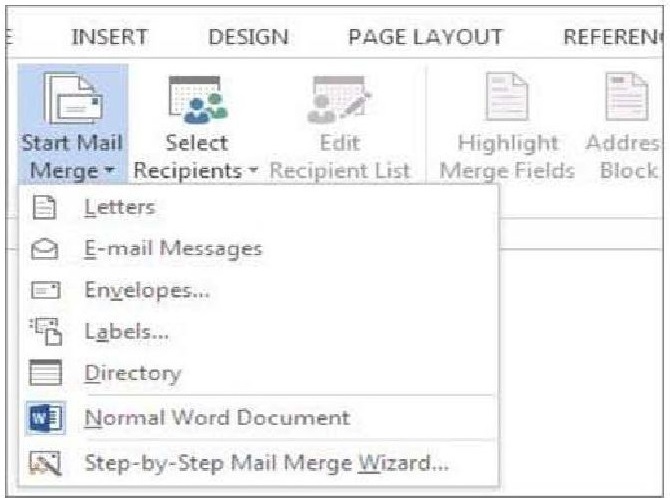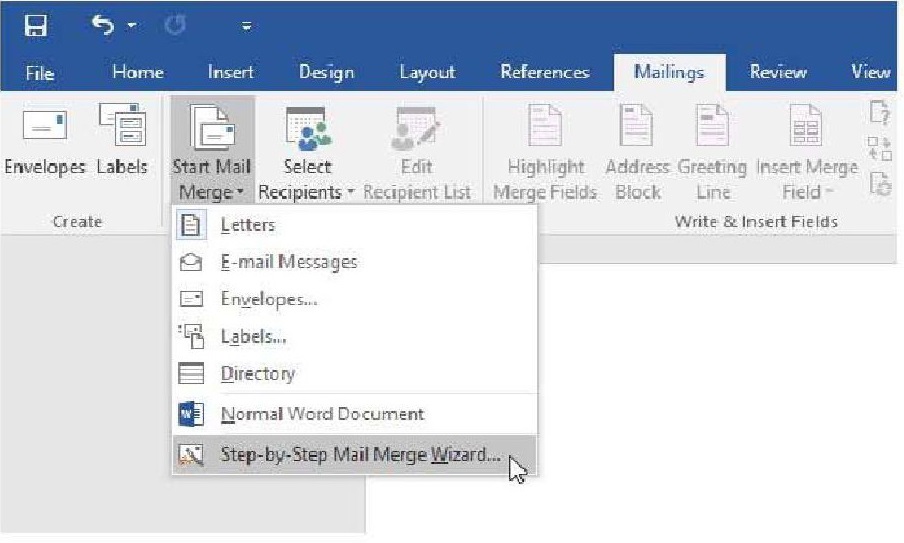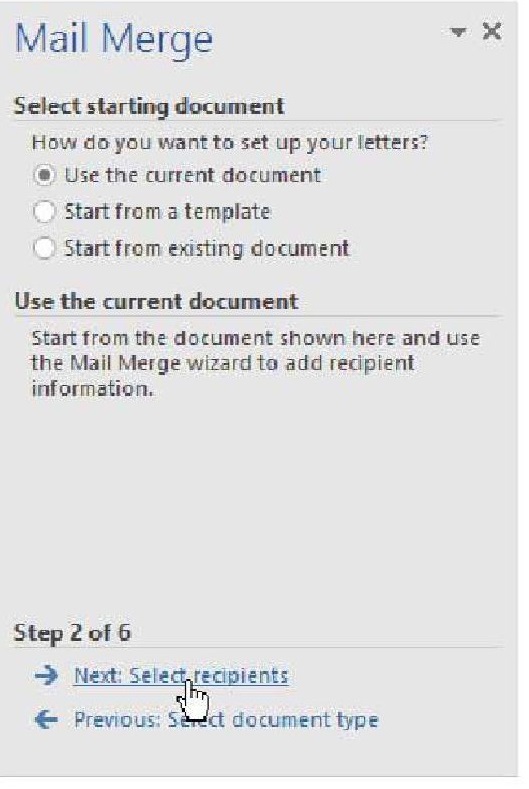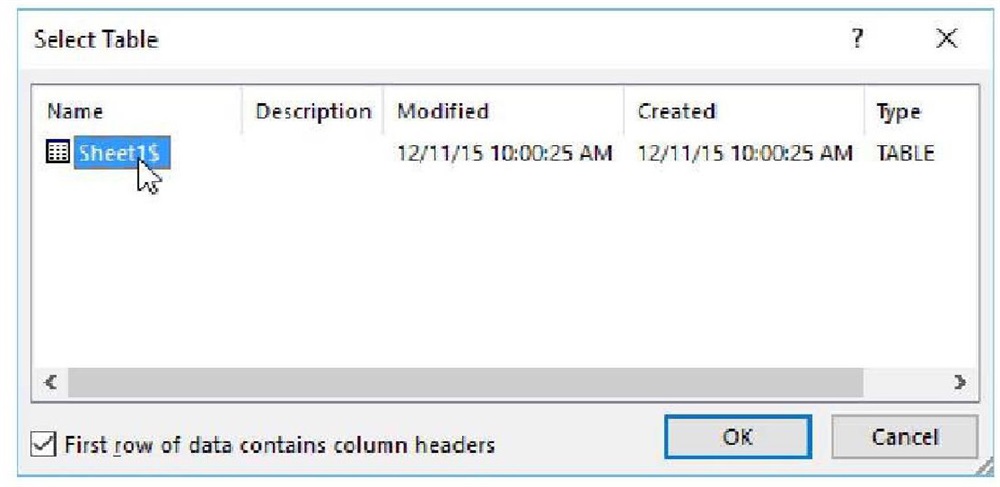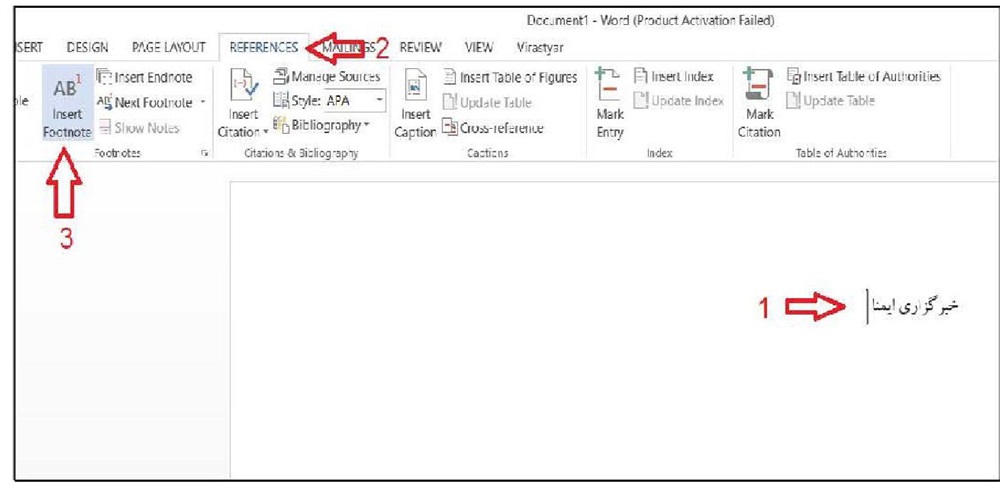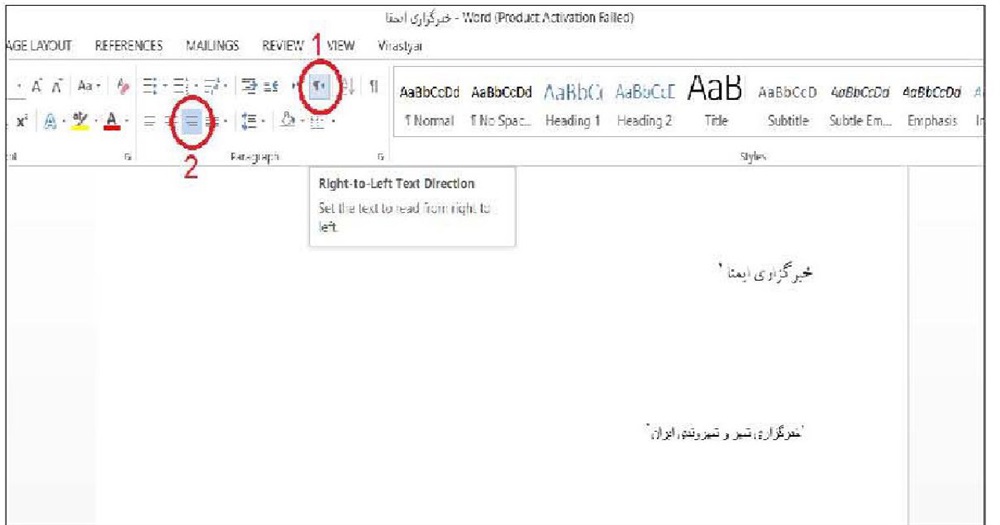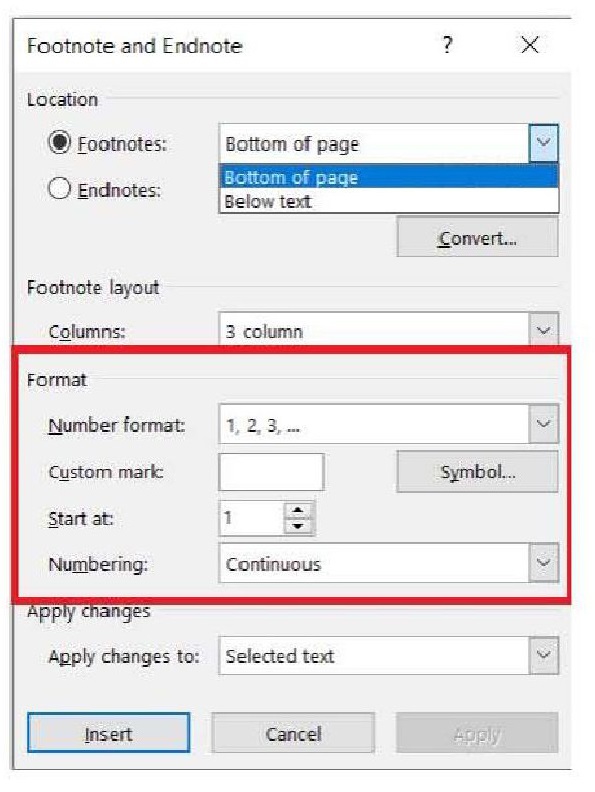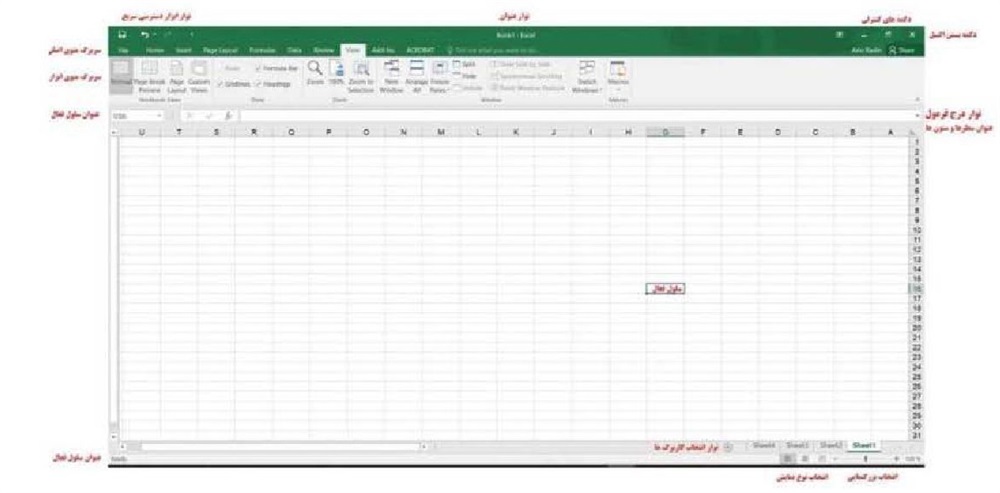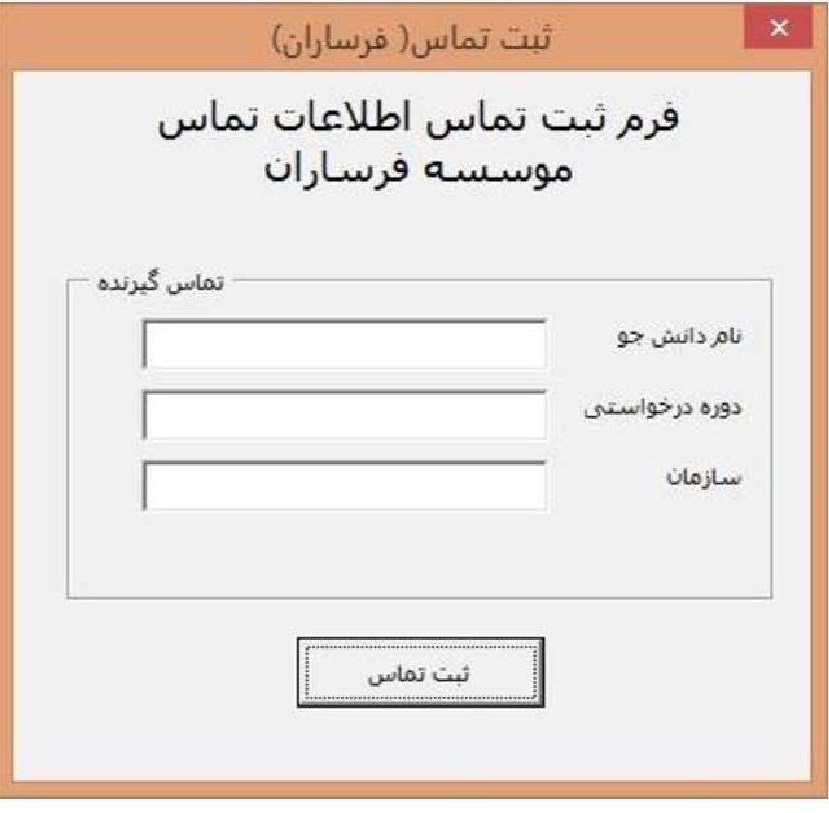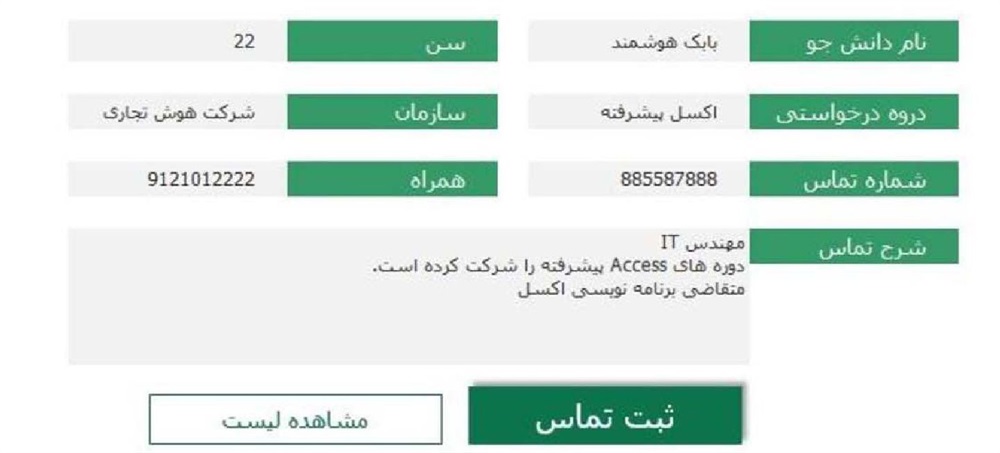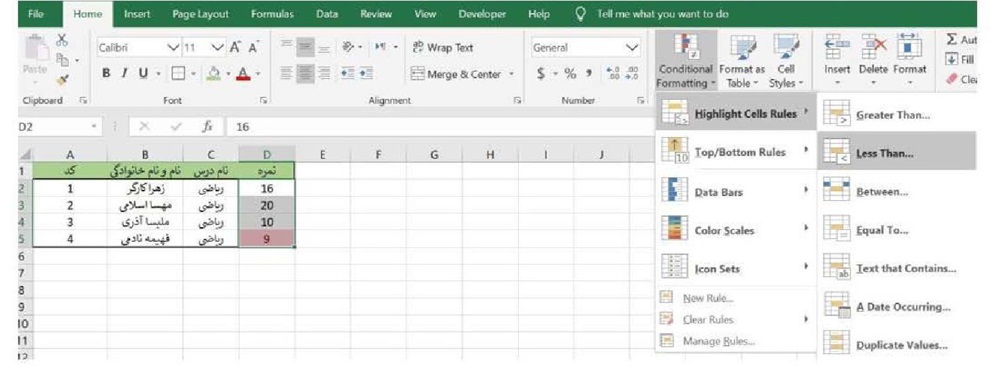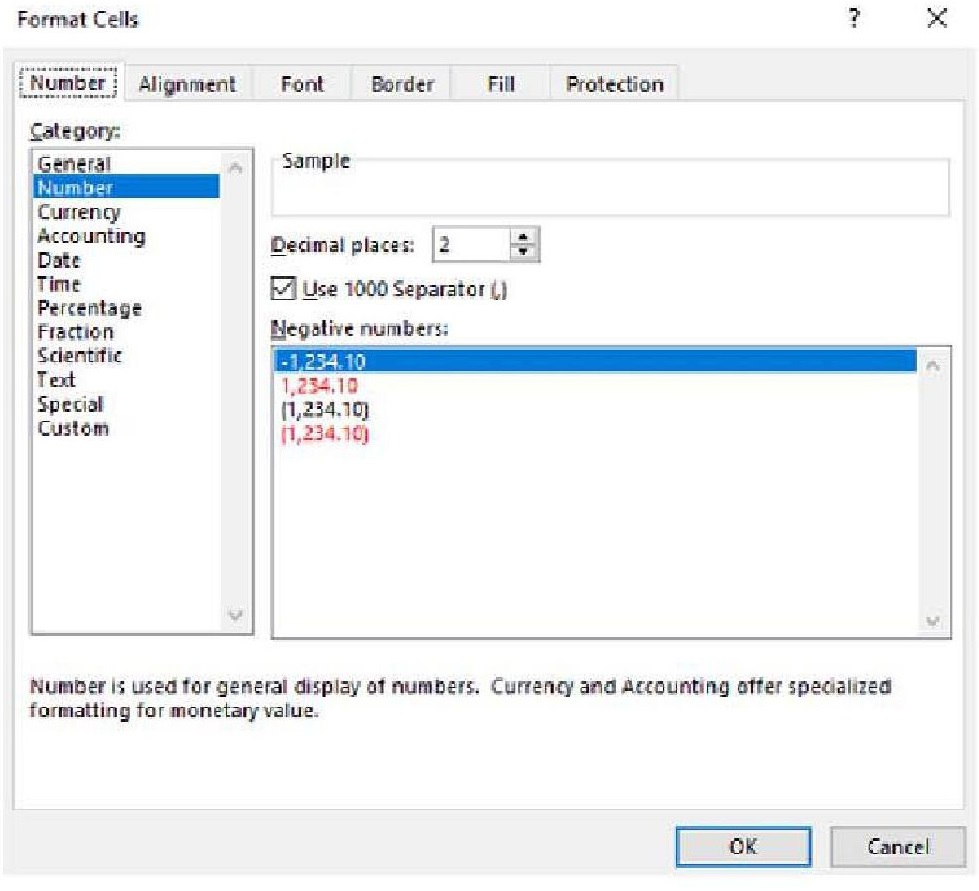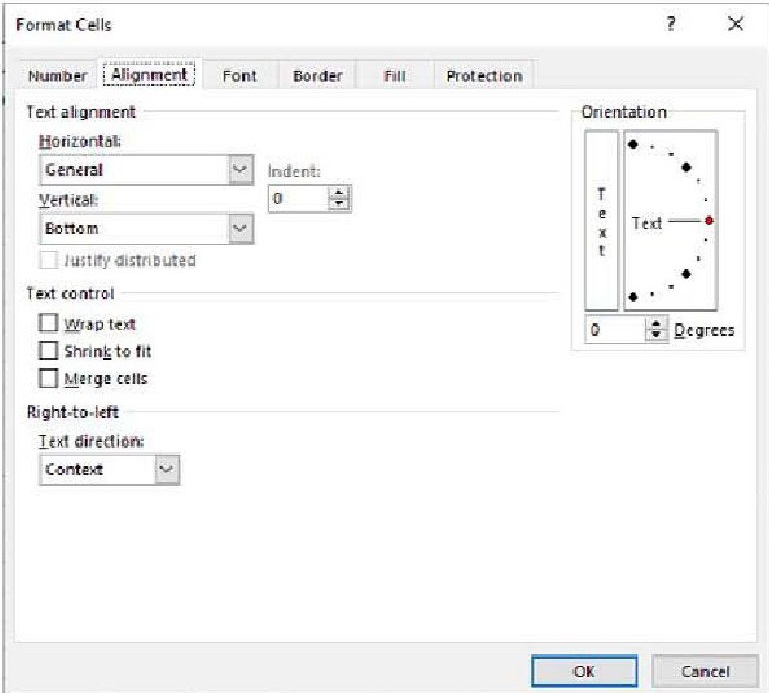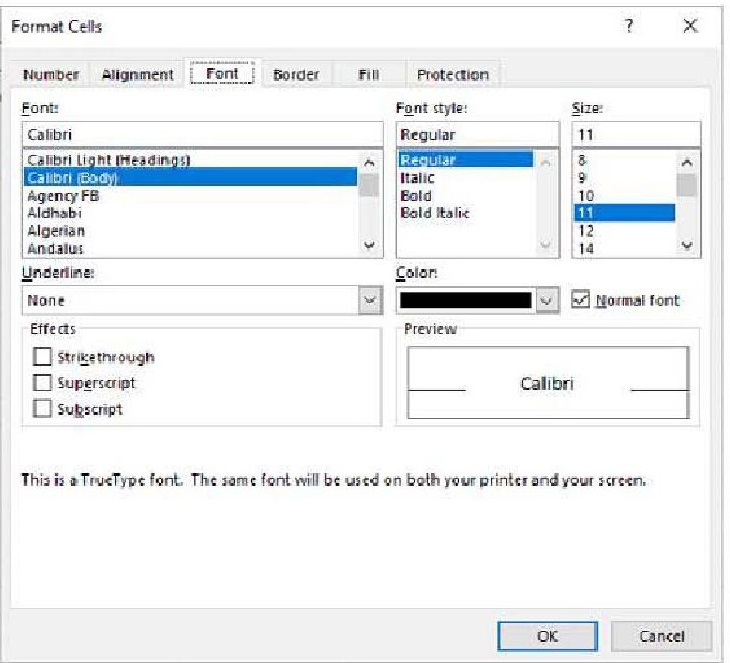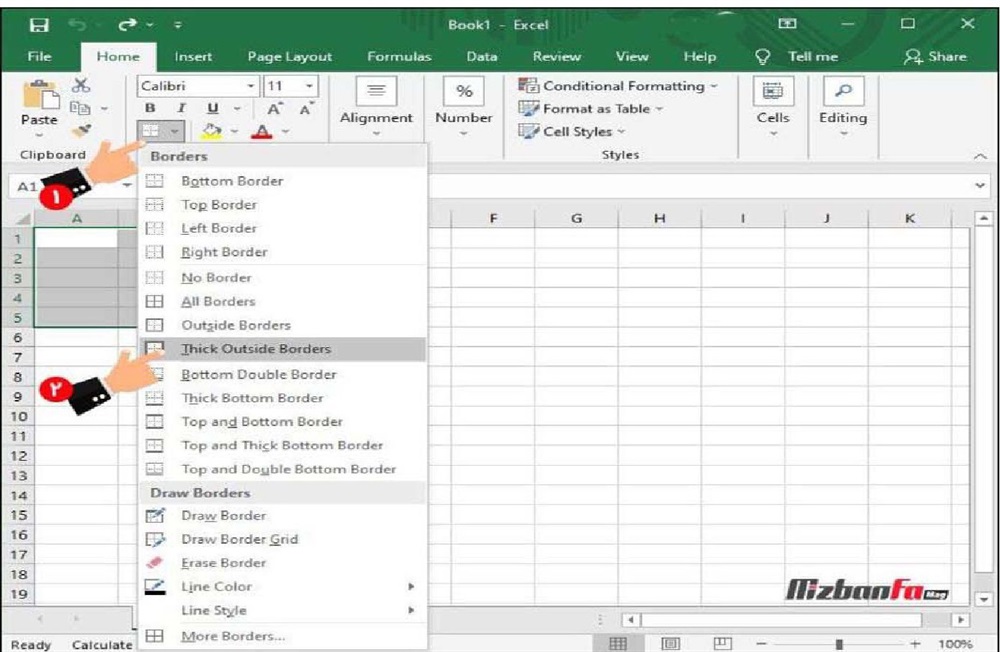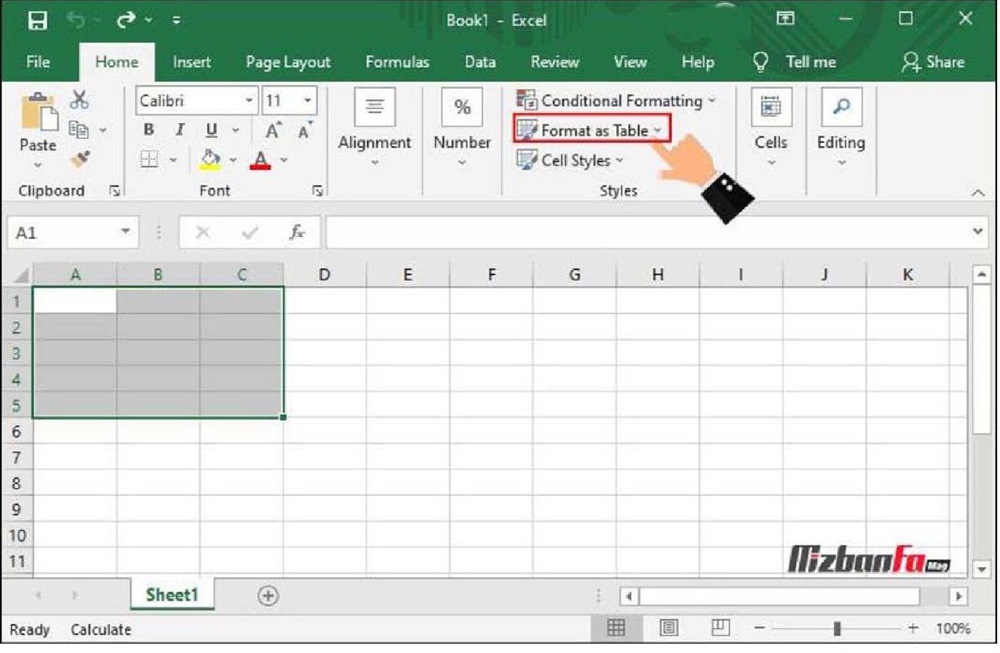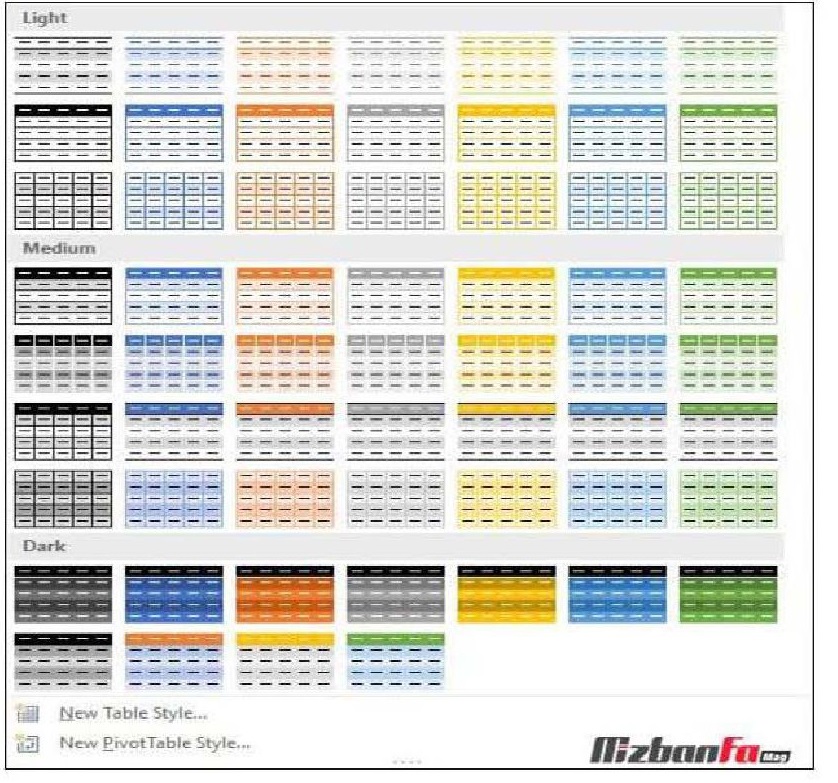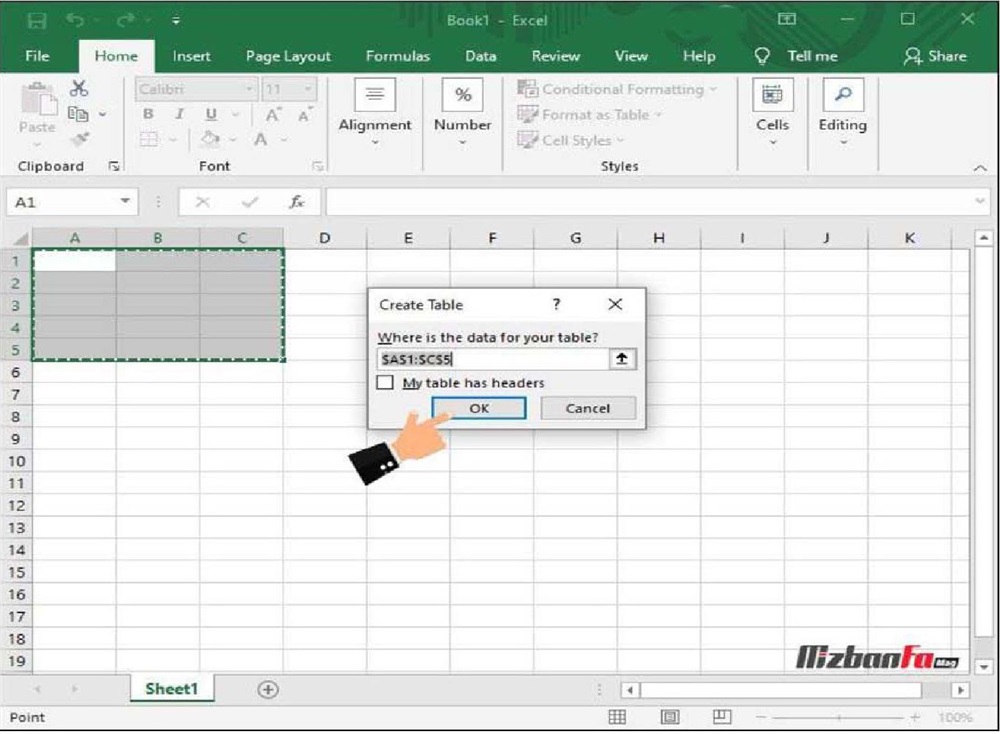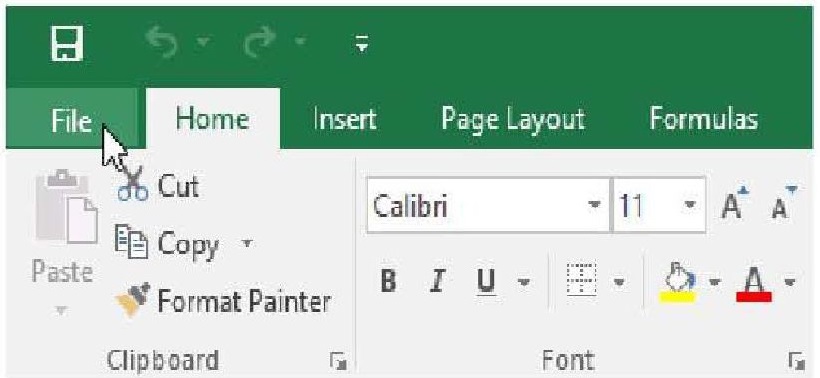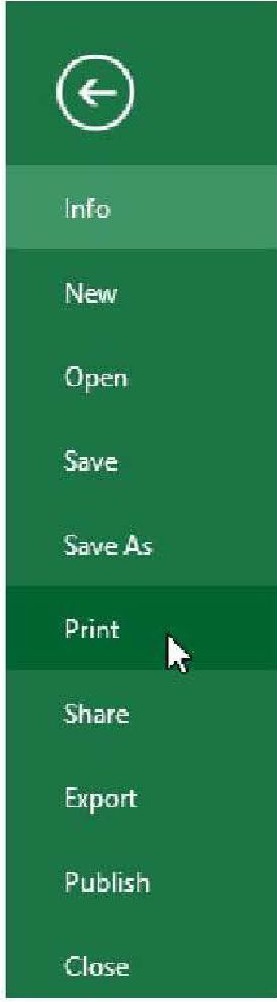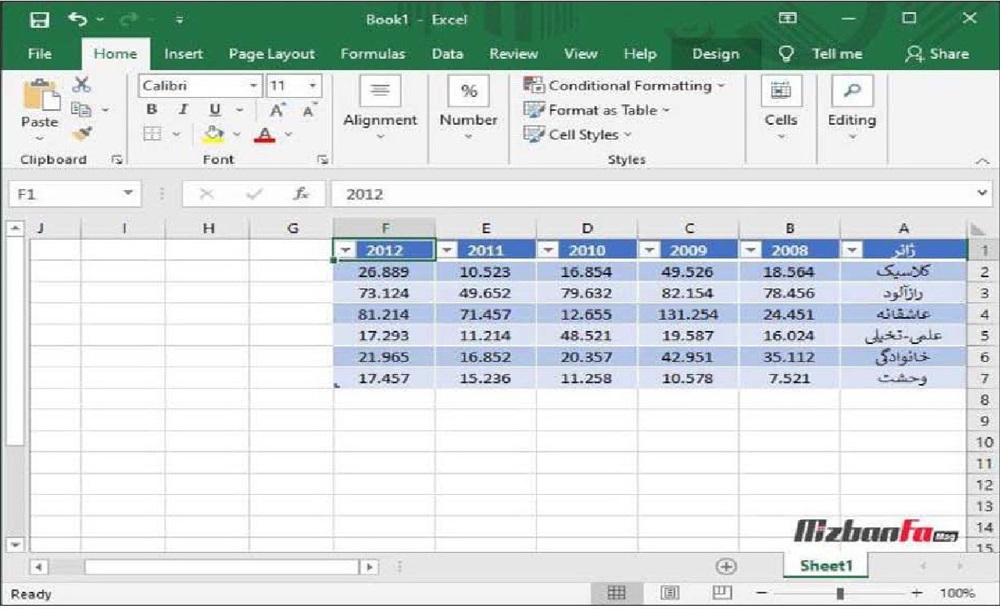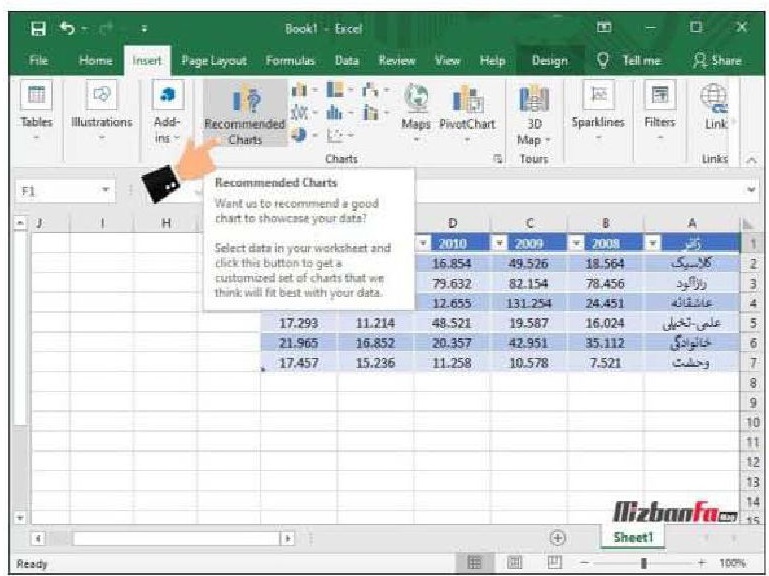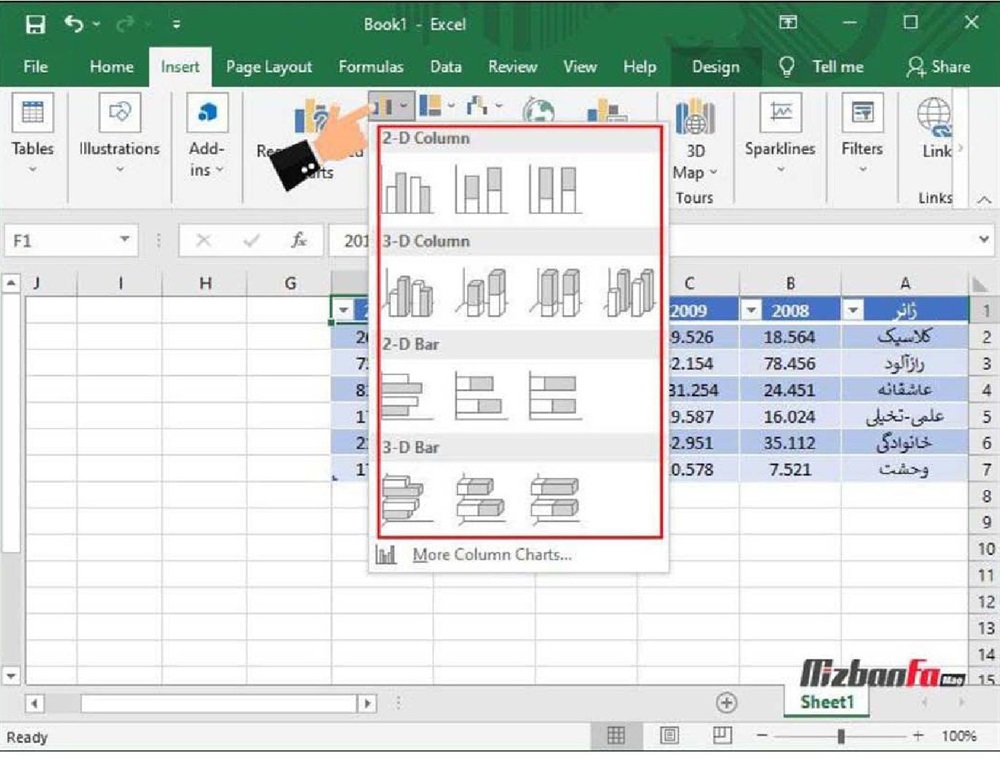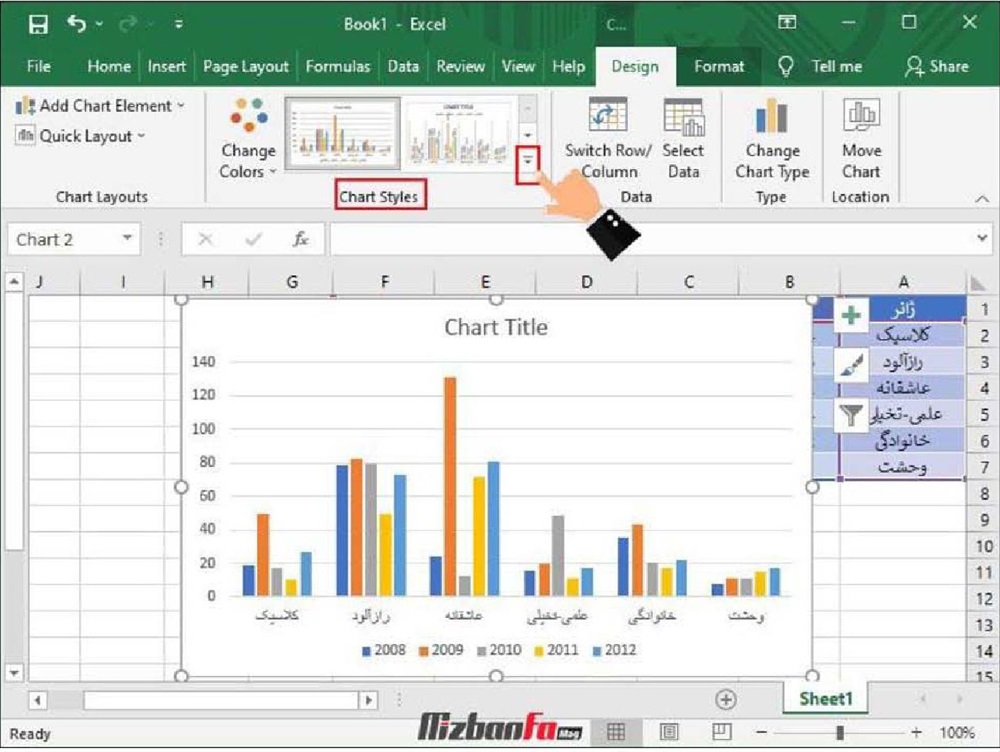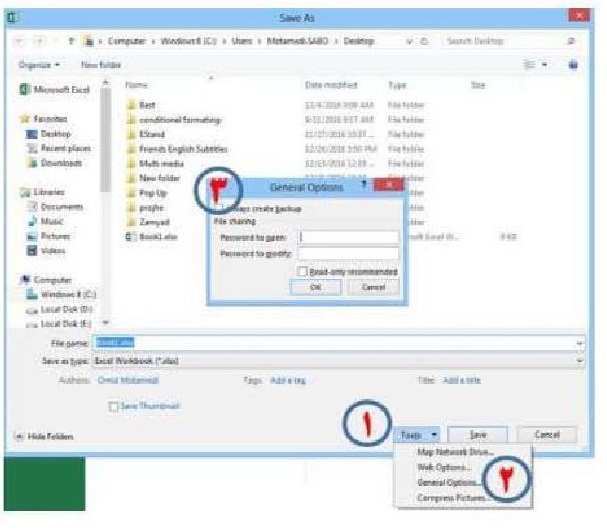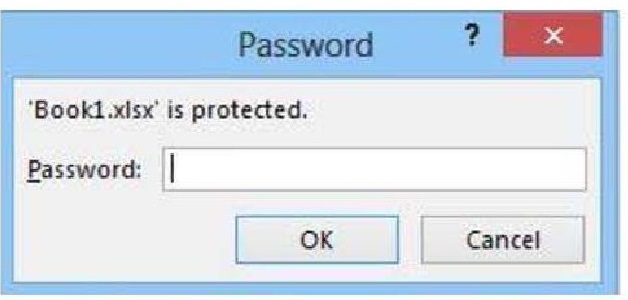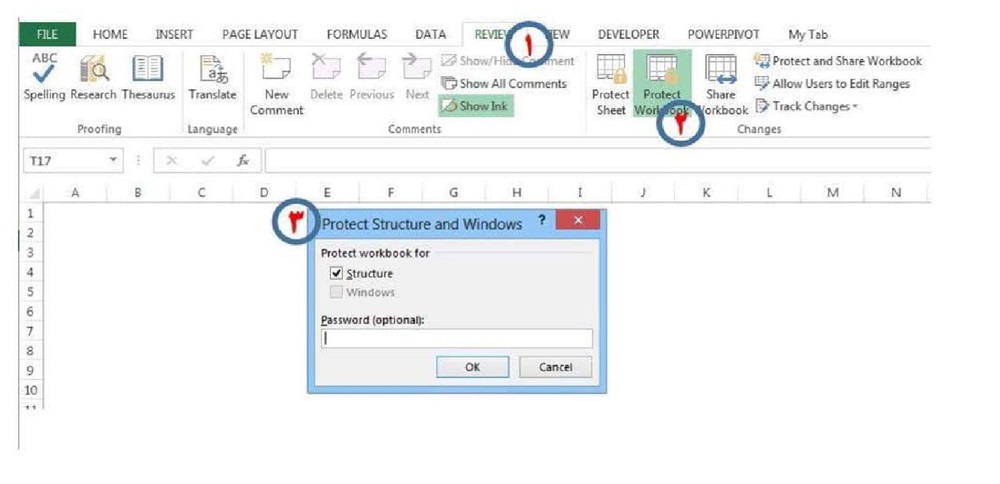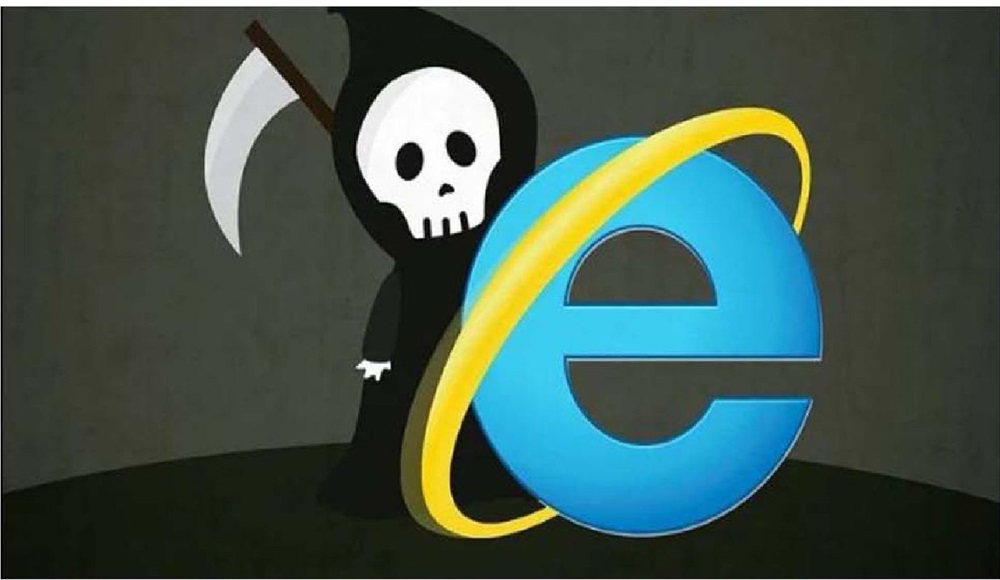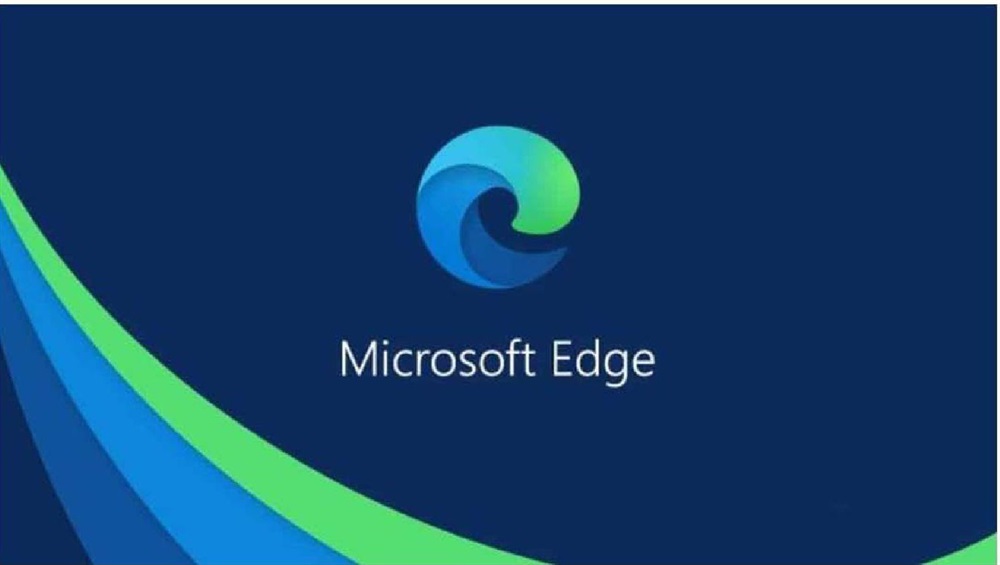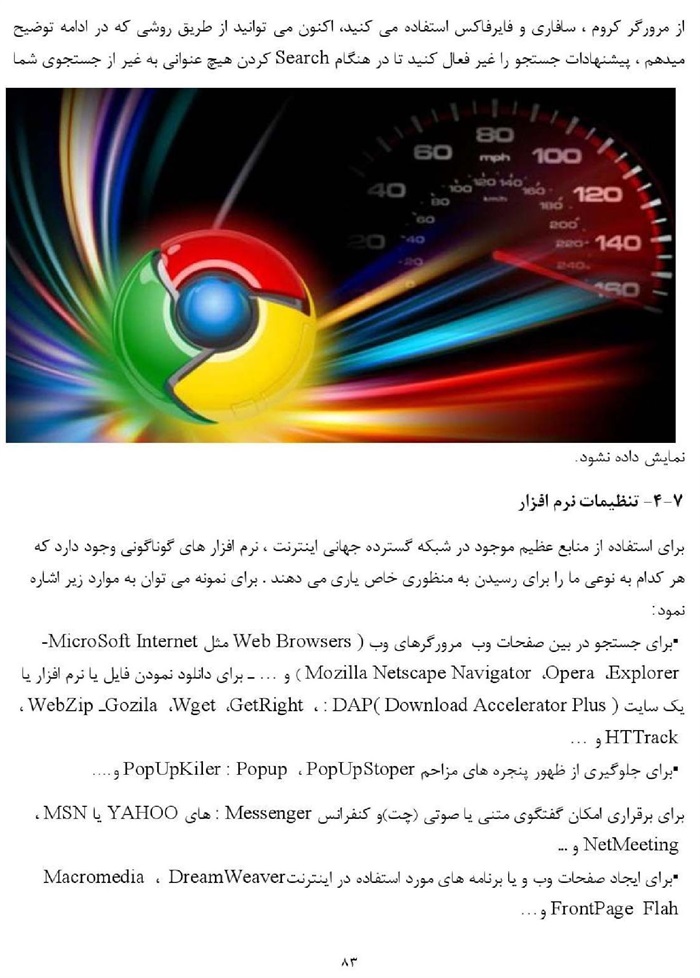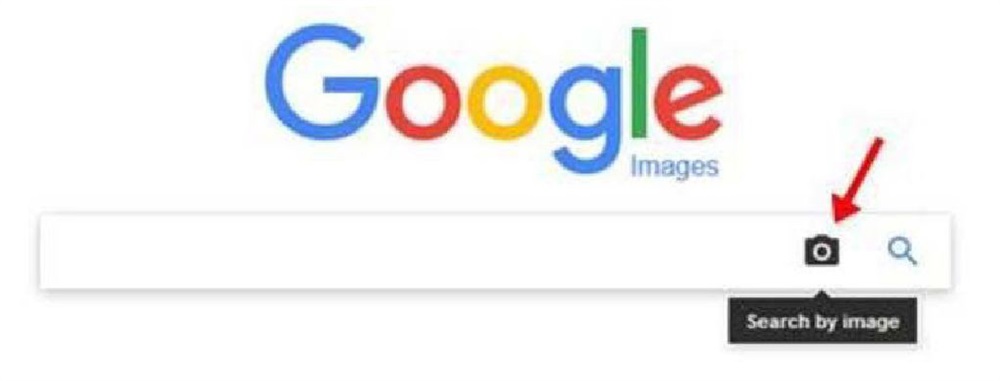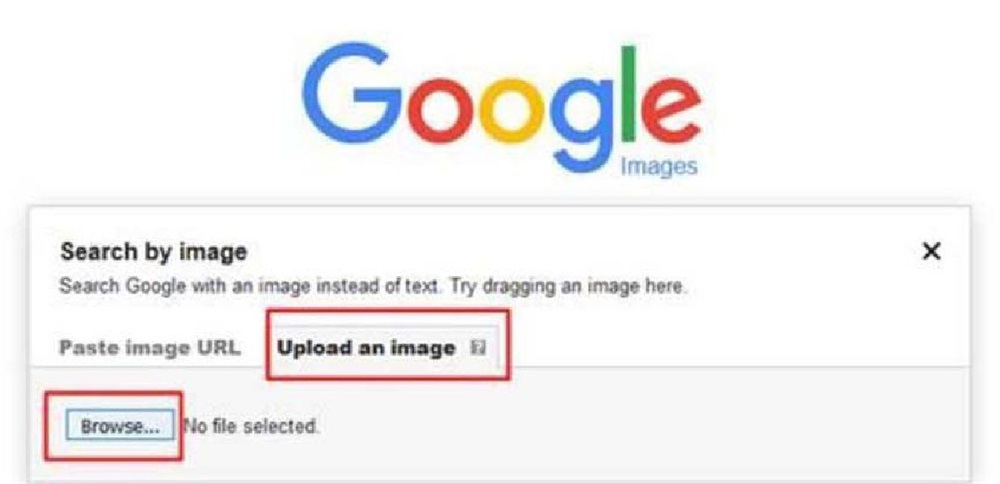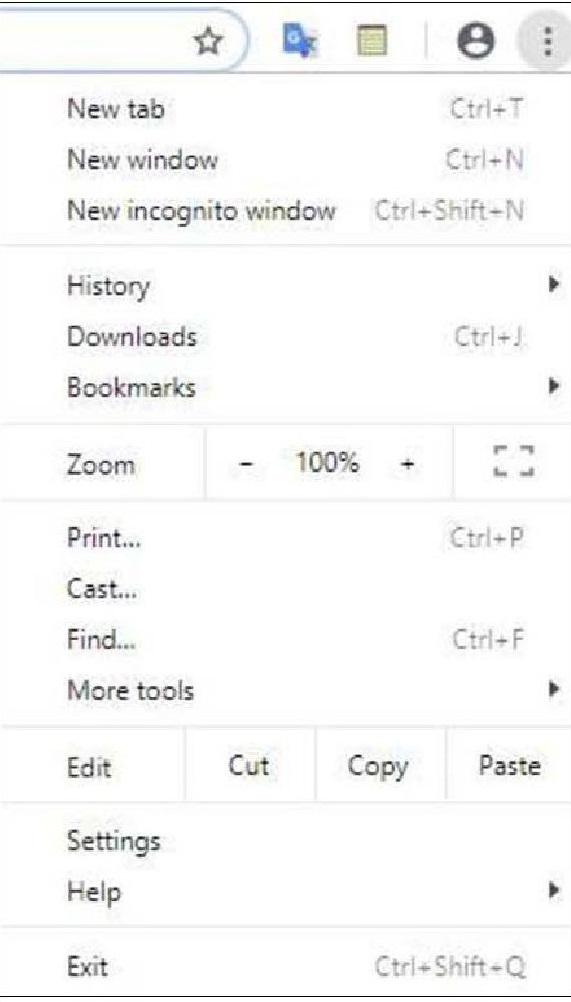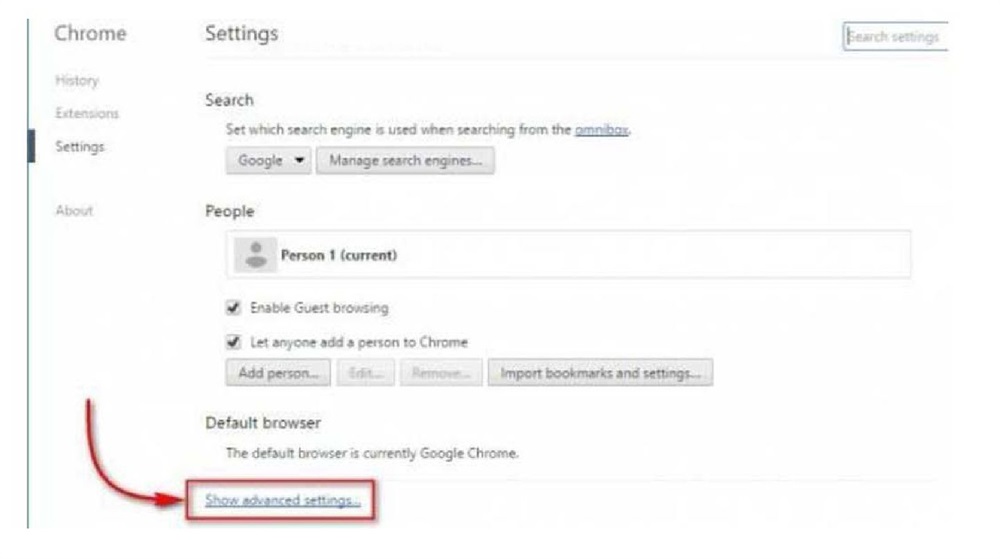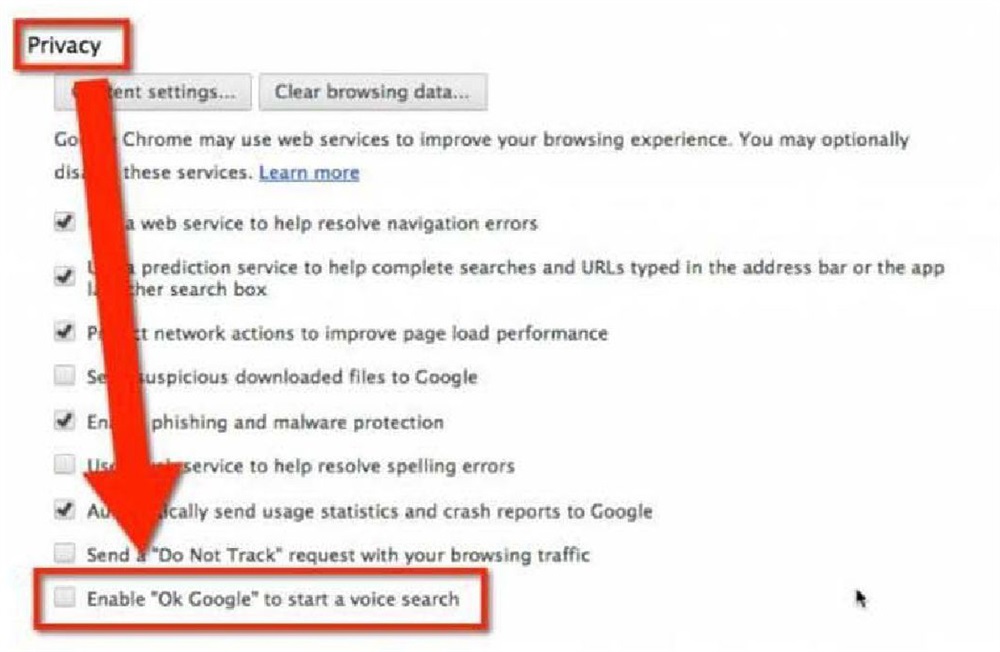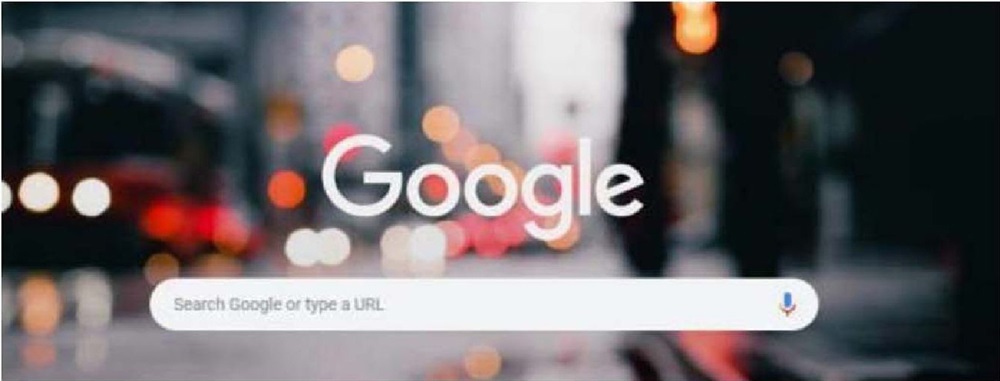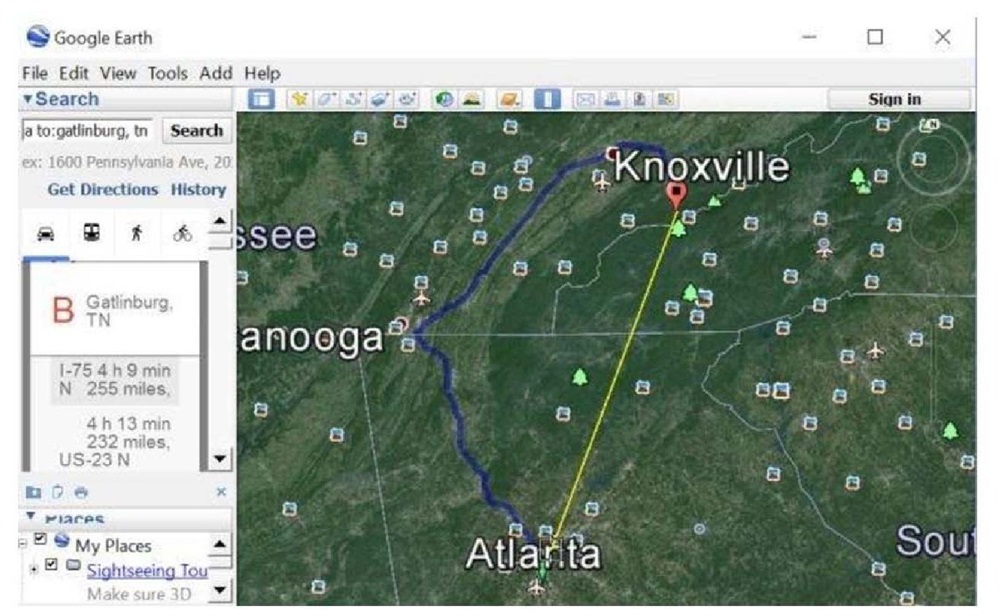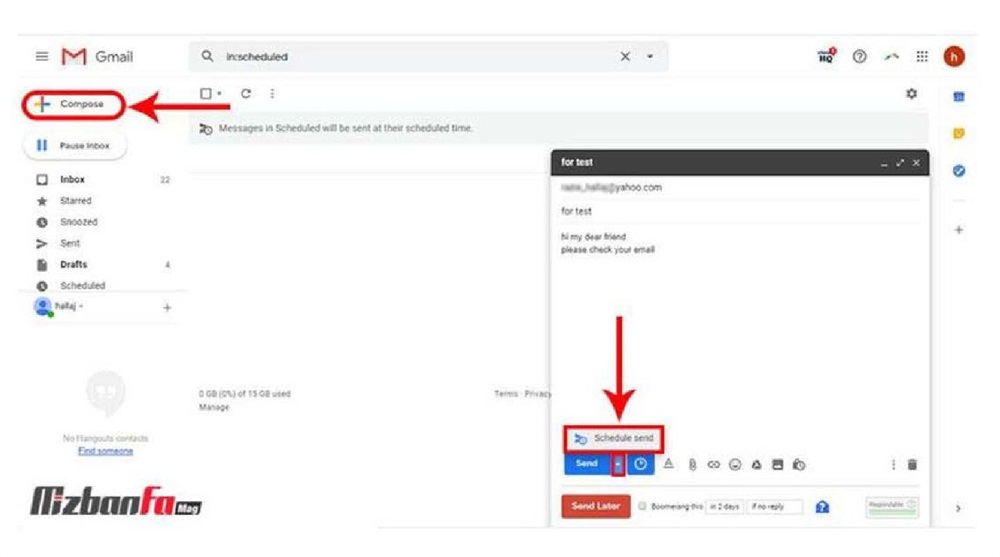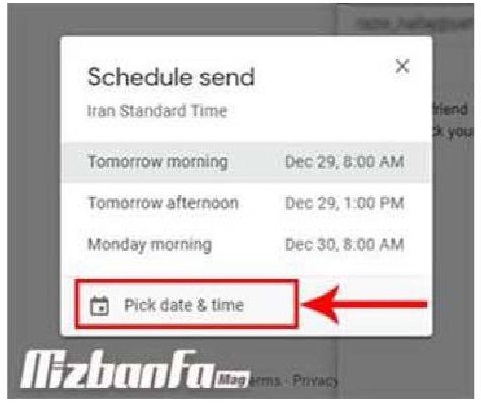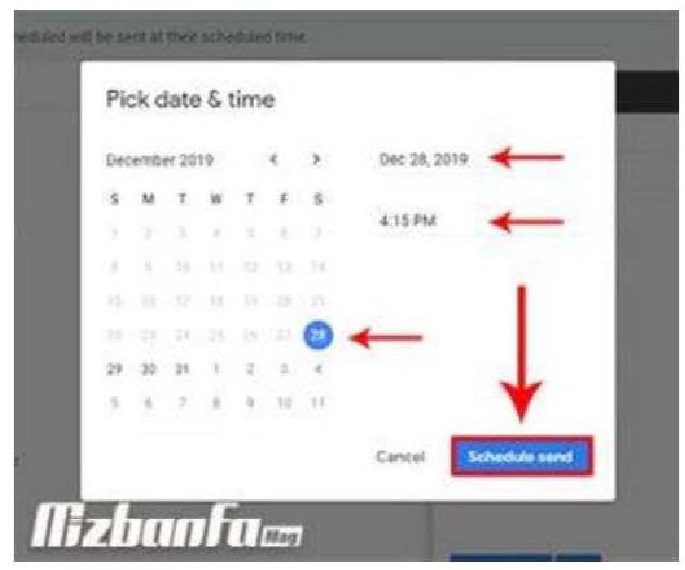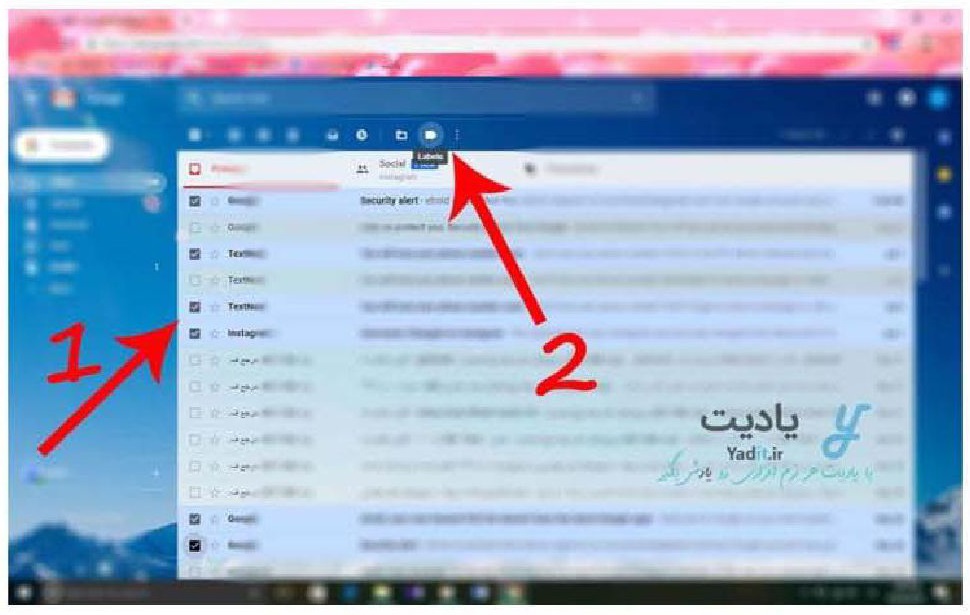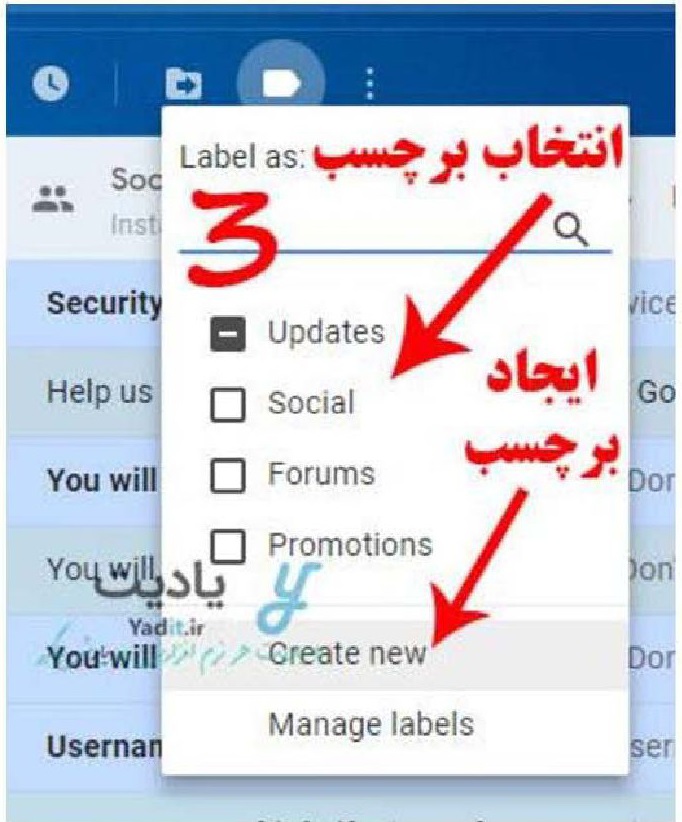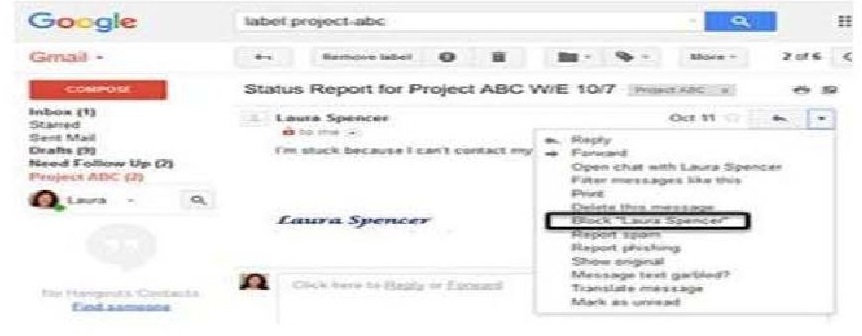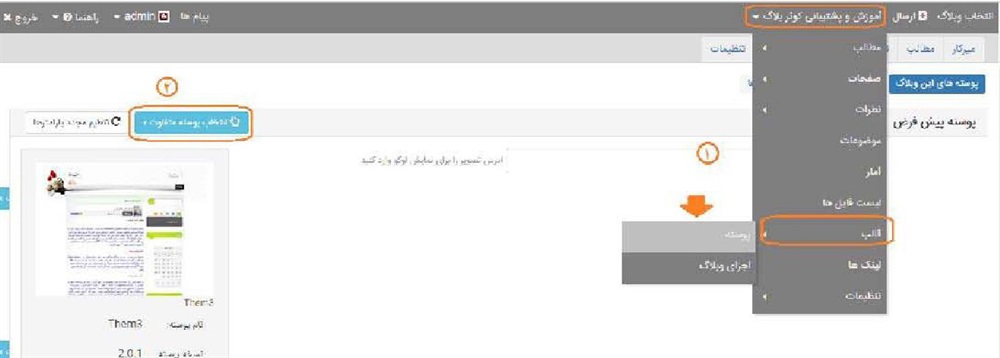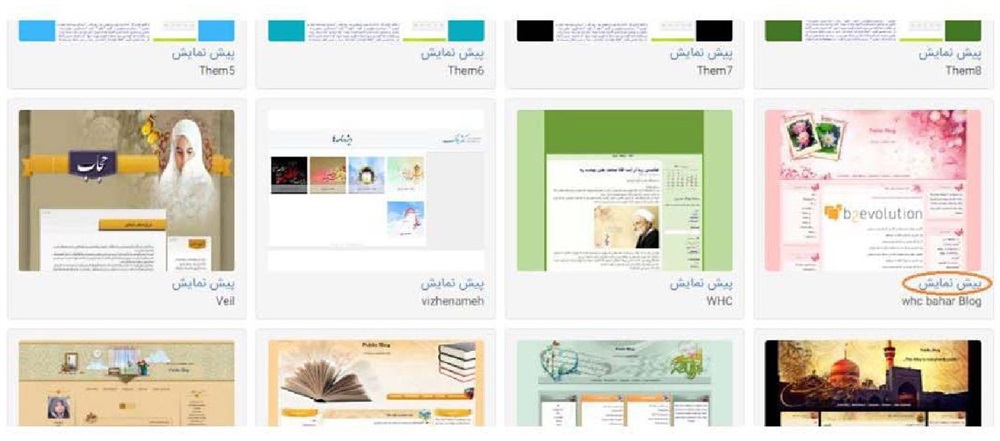آموزش فناوری اطلاعات
مشخصات کتاب
تهیه و تنظیم: دکتر طاهر پریزادی و وحید عیسی زاده
بهار 1401
ص: 1
«بِسْمِ اللَّهِ الرَّحْمَنِ الرَّحِيمِ»
خیراندیش دیجیتالی : انجمن مددکاری امام زمان (عج) اصفهان
ویراستار کتاب : خانم مهدی نیلی خواجو
ص: 1
فهرست مطالب
سرفصل های آموزشی WORD ... 6
1-1- مقدمه ... 6
2-1 - تاریخچه MICROSOFT WORD ... 6
1-3- شروع یک تایپ ساده با WORD ... 7
4-1- مدیریت اسناد در WORD ...9
1-4-1 - ایجاد یک سند در Word ... 9
1-4-2 - باز و بسته کردن یک سند ... 10
1-5 - ذخیره یک سند WORD ... 11
1-6- کنترل و مدیریت متن در اسناد ... 13
1-7 - اجزاء مدیریت داده ... 13
1-8 - بررسی بیشتر امکانات مربوط به مدیریت متن در WORD ... 15
1-9- پر کردن صفحه درWORD ... 15
1-10- تغییر حروف از بزرگ به کوچک ... 15
1-11- تایپ اعداد کسری ... 15
1-12- کشیدن حروف در ورد .... 16
1-13- بایگانی و پستن همزمان چندین فایل باز در WORD ... 16
1-14- ویرایش های متنی به همراه استفاده از ابزارهای کنترلی ... 16
1-15- نحوه نمایش تغییرات ویراستار ... 17
1-16- نمایش اطلاعات بیشتر در مورد تغییرات ... 18
1-17- مشاهده پنجره بازبینی (REVIEWING PANE) ... 18
18-1- پذیرفتن یا رد کردن تغییرات ... 19
1-19 بررسی دستورات کاربردی موجود در ریبون HOME برای مدیریت متن ... 19
1-20- تغییر نوع قلم ... 20
1-21- سبک نگارش فونت FoNT STYLE ... 20
1-2-حاشیه بندی سند ... 20
1-23- حاشیه در ورد ( MARGINS ) ... 23
1-24- عمق شیرازه (GUTTER) ... 24
1-25- آشنایی با نحوه استفاده از استایل های متنی ... 25
1-1-25 - کاربرد استایل و ویژگی های آن... 25
ص: 2
1-26 - ایجاد استایل و نحوه استفاده از آن ... 28
1-27- آشنایی با نحوه درج جدول ... 30
1-28- درج سريع جدول ... 31
1-29 - درج جدول با استفاده از ابزار INSERT TABLE ... 31
1-31- تبدیل متن به جدول (CONVERT TEXT TO TABLE ) ... 34
1-32- انتقال مکان نما به سلول های دیگر ... 36
1-33- افزودن سطر یا ستون به جدول ... 36
1-34- طراحی کامل جدول با سربرگ های DESIGN و LAYOUT ... 38
1-35- کار با قابلیت MAIL MERGE ... 52
1-36- نحوه نوشتن پاورقی در ورد ... 55
سرفصل های آموزشی EXCEL ... 58
2-1- معرفی اجزاء اکسل ... 58
2-2 - نمایش نوار فرمول بار در اکسل: ... 60
2-3- ثبت اطلاعات ... 60
2-4 - ابزارهای پرکاربرد ... 2
2-5 - تنظیم قالب سلول ........
2-6 - ساخت جدول ... 68
2-6 - معرفی PAGE LAYOUT, PRINT ... 70.
2-7- تصویر سازی (اشكال و رسم نمودار) ... 71
2-8 - امنیت و پسورد گذاری در اکسل ... 74
سرفصل های آموزشی POWERPOINT ... 76
3-1 - چگونگی ایجاد اسلاید و ویرایش نوشته های درون اسلاید ... 76
3-2- طراحی و زیباسازی اسلایدها ... 77
3-3 - طراحی انیمیشن و متحرک سازی در اسلایدها ....78
3-4- ایجاد دکمه های عملیاتی، درج پیوند، واژه های هنری و نمادها ...78
3-5- درج جدول و تصویر در یک سند پاور پوینت ... 78
3-6- درج نمودار در یک سند ... 79
3-7- درج اشکال گرافیکی و تصویر ... 79
سرفصل های آموزشی اینترنت و موتورهای جستجوگر ... 80
ص: 3
4-1- اتصال به اینترنت ... 80
4-2 - اتصال از طریق ADSL ... 80
4-3- اتصال از طریق وایرلس ... 80
4-5- اتصال از طریق دیتای گوشی های هوشمند و اشتراک آن (هات اسپات) ... 81
درس دوم: وبگردی با INTERNET EXPLORER ... 81
4-6- کار با محیط مرورگر ... 82
4-7 - تنظیمات نرم افزار ... 83
درس سوم: کار با مرورگر گوگل کروم GOOGLE CHROME ... 84
4-8 - نحوه دریافت و نصب ... 84
4-9- محیط نرم افزار و قسمت های مختلف ... 84
4-11- تنظیمات و قسمت های مختلف ... 86
4-12 - اعمال قالب و شخصی سازی محیط مرورگر ... 88
4-13- نحوه دریافت فایل و مدیریت فایل های دریافت شده ... 87
درس چهارم: جستجو در محیط اینترنت ... 88
4-14- آشنایی با موتور جستجو گوگل ... 89
4-15- جستجوی عکس ها در گوگل کروم ... 89
4-16- جستجوی پیشرفته در گوگل کروم ... 91
4-17- تنظیمات شخصی در گوگل کروم ... 91
4-18- جستجوی صوتی در گوگل ... 93
درس پنجم: آشنایی با گوگل ارث وگوگل مپ (GOOGLE MAP and GOOGLE EARTH) ... 95
4-19- نحوه جستجوی آدرس در GOOGLE EARTHI ... 95
4-20- نحوه تعیین متراژ فاصله ... 96
درس ششم: پست الکترونیک ... 97
4-21- آشنایی با پست الکترونیک ... 97
4-22- سرویس GOOGLE MAIL ...97
4-23- ایجاد حساب جدید در سرویس GMAIL ... 98
4-24- تنظيمات GMAIL ... 98
4-25- قراردادن امضا برای ایمیل ها ... 101
ص: 4
26-4 - مدیریت قسمت های مختلف GMAIL ... 101
4-27 - برچسب گذاری بر روی ایمیل ها ... 102
4-28 - اعمال فیلتر و حذف خودکار ایمیل های ناخواسته ... 104
درس هفتم: وبلاگ و وبلاگ نویسی ... 105
4-29- ایجاد و باگ جدید در سرویس بلاگفا ... 105
4-30- مدیریت وبلاگ ... 107
4-31- تغییر قالب وبلاگ ... 108
4-32- انتشار محتوا در وبلاگ ... 110
4-33 - ویرایش محتوای منتشر شده در وبلاگ ... 111
ص: 5
سرفصل های آموزشی Word
1-1-مقدمه
نرم افزار Word مهارت چهارم از مهارت های هفت گانه ICDL است. این برنامه یکی از نرم افزار های مجموعه Office محصول شرکت مایکروسافت می باشد که در بازار کار بسیار پر کاربرد می باشد. این نرم افزار با توجه به قابلیت هایش در دسته برنامه های اداری این مجموعه قرار دارد. نرم افزار های Word یا Microsoft Word یک نرم افزار واژه پرداز است که در اکثر ادارات و شرکت های دولتی و خصوصی برای تایپ و ویرایش طراحی متون استفاده می شود. خوب است بدانید که این نرم افزار علاوه بر ایجاد فایل های متنی قادر به ایجاد جدول، وارد کردن تصاویر و اشکال نیز می باشد.
نرم افزار Microsoft Word یک برنامه واژه پرداز است که برای ساخت سندهای متنی استفاده می شود و امکان وارد کردن، اصلاح، ویرایش و ذخیره کردن متن را به کاربر می دهد. این برنامه، امکانات مفید بسیاری دارد و کار با آن نیز ساده و آسان است. برای نصب این نرم افزار، لازم است بسته ی نرم افزاری Office Microsoft را روی کامپیوتر خود نصب کنید. از انواع واژه پردازها که در زمان سیستم عامل DOS مورد استفاده زیادی داشت می توان به زرنگار اشاره کرد که با منسوخ شدن DOS این واژه پرداز نیز به فراموشی سپرده شد. از معروف ترین واژه پردازها می توان به
Word اشاره کرد که دارای نسخه های مختلفی است. از جمله: 97 Word ،
2000 Word 2010 ،Word 2007 ،Word 2003 ،Word
ارائه شده است.
2-1- تاریخچه Microsoft Word
مایکروسافت یک شرکت چند ملیتی فناوری رایانه است. تاریخچه مایکروسافت از چهارم آوریل 1975 میلادی آغاز می شود، زمانی که توسط بیل گیتس و پل آلن در آلبوکرکی تأسیس شد. پر فروش ترین محصولات آن در حال حاضر مایکروسافت ویندوز (Microsoft Windows) و مایکروسافت آفیس (Microsoft Office)
ص: 6
می باشند. مایکروسافت با درآمد سالیانه 28،44 میلیارد دلار و 76000 کارمند در 102 کشور به موفقیت بزرگی رسیده است. مایکروسافت در زمینه طراحی، توسعه، ساخت، صدور مجوز، پشتیبانی و ارائه خدمات نرم افزاری برای وسایل کامپیوتری فعال است.
Charles Simonyi در سال 1981 به مایکروسافت پیوست و با تیم خود موفق شد که در سال 1983 نرم
افزار Multi-tool Word را منتشر کند و پس از گسترش آن در اواخر همان سال نام آن را به Microsoft Word تغییر دادند. در سال 1985 این نرم افزار برای سیستم مکینتاش نیز منتشر شد. در ابتدا در رقابت با نرم افزار WordPerfect بود ولی از دهه 1990 محبوب ترین نرم افزار در نوع خودش شد. در سال 2003 نام هر
دو ورژن آن (برای ویندوز و مکینتاش) به Microsoft Office Word تغییر یافت word یک نرم افزار متنی است، پسوندش از ورژن 2007 به بالا (docx) و در ورژن 2003 به (doc) تغییر یافت. شروع نرم افزار Word در سال 1983 و با انتشار این برنامه تحت نام مالتیتول ورد برای سیستم های زنیکس و سپس برای رایانه های شخصی IBM بود. البته در آن زمان، Word برای اجرا در محیط سیستم عامل داس منتشر شده بود. یک سال بعد و در سال 1984 با اوج گیری شرکت Microsoft اولین نسخه مایکروسافت ورد 1984 برای کامپیوتر اپل و سیستم عامل
مکینتاش» منتشر شد. پس از آن، این برنامه برای سیستم های عامل های SCO UNIX و اواس /2 و 1،3
Windows به بازار آمد. در سال 1989، با در نظر گرفتن قابلیت های این برنامه و نیاز روز افزون ادارات، Microsoft Word به عنوان جزئی از مجموعه نرم افزاری Microsoft
Office تبدیل شد. این نرم افزار ابتدا به وسیله می Richard Brodie در سال 1983 برای رایانه های شخصی شرکت IBM نوشته شد و در سال 1989 تحت سیستم عامل Microsoft Windows به عنوان قسمتی از مجموعه ی Microsoft Office عرضه شد.
در سیستم عامل ویندوز نیز نسخه ی 2/0 این نرم افزار در سال 1991 و سپس نسخه ی 6/0 آن در سال 1992 عرضه شد (دلیل این شماره گذاری ناپیوسته، هماهنگی با شماره ی نسخه های این نرم افزار در سیستم عامل های Dos و Apple Macintosh است). پس از آن نسخه ی 70 یا همان 95 Word در سال 1995 و نسخه های 97 و
2002/2000 یا همان نسخه ی XP و نسخه 2003 این نرم افزار به بازار عرضه شدند. از سال 1997، برنامه ی Word در مجموعه می نرم افزاری Microsoft Office شامل برنامه های واژه پرداز، صفحه گسترده، پایگاه داده، ارایه ی مطلب و کار با پست الکترونیک و ... که این مجموعه نرم افزارها می توانند با هم تبادل اطلاعات داشته باشند .
1-3- شروع یک تایپ ساده با Word
آسان ترین شیوه برای ایجاد یک سند در Word استفاده از کلید های ترکیبی N+ Ctrl
است. در نگاه تخصصی تر شما برای این کار می بایست به سر برگ File رفته و در پانل New یکی از تمهای
ص: 7
دلخواه خود را انتخاب کنید و در صورت عدم تمایل به انتخاب تم های از پیش تهیه شده تم تخست که خالی می باشد را برگزینید. آسان ترین شیوه برای باز کردن یک سند در Word استفاده از کلیدهای ترکیبی O+ Ctrl
است. در نگاه تخصصی تر شما برای انجام این کار می بایست به سر برگ File رفته و در پانل Open گزینه Browse را در قسمت Computer کلیک کنید و سپس در کادر باز شده به جست و جوی فایل خود پرداخته و آن را به برنامه معرفی کنید، و در پایان روی Open کلیک کنید. زمانی که شما از فایل خود مطمئن نیستید و احتمال می دهید که فایلتان دارای ویروس است زبانه گزینه Open را باز کرده و View Protected In Open را انتخاب کنید.
با باز کردن نرم افزار Word یک صفحه ی سفید مشاهده می کنید که روی آن cursor به صورت یک خط عمودی سیاه که متناوبا پیدا و نا پیدا می شود قابل مشاهده است cursor محل متنی که خواهید نوشت را نشان می دهد. برای تغییر زبان می توانید از قسمت تغییر زبان Taskbar یا دکمه ی
alt+shift استفاده کنید.
ص: 8
عکس
در بالای صفحه، وسط می توانید عنوان فایلتان را مشاهده کنید. سمت راست آن کلید های بستن، تغییر اندازهی صفحه، مینیمایز کردن، و تنظیمات ribbon وجود دارد و در سمت چپ کلید های ابزار سریع شامل کلید save و undo و redo مشاهده می شود. در زیر آن ها قسمت ribbon که شامل چند نوار است وجود دارد. در ادامه به بررسی آن ها پرداخته ایم. در کنارهی صفحه و به صورت عمودی و در سمت راست، نوار Scroll ، که با آن می توان صفحه را بالا و پایین کرد وجود دارد. و در سمت راست و همچنین بالای صفحه و زیر ribbon خط کش های عمودی و افقی واقع شده اند. در پایین صفحه در سمت چپ، تعداد صفحات، تعداد کلمات و همچنین زبان انتخاب شده نمایان است. و در سمت راست می توانید نحوه می نشان دادن صفحات و همچنین Zoom بزرگنمایی را تغییر دهید
ایجاد یک سند باز و بسته کردن یک سند شروع کار در Word برای بستن سند جاری رایج ترین شیوه استفاده از Close در بالای سمت راست برنامه است. در صورت ذخیره نبودن سند پیغامی مبنی بر ذخیره کردن سند به شما نمایش داد می شود که در مباحث بعد به شما نحوه ذخیره سند را توضیح می دهم خوب با این کار برنامه هم بسته میشود اما اگر بخواهید فقط سند جاری بسته شود، برای این کار به سربگ File بروید و روی گزینه Close کلیک کنید.
عکس
4-1- مدیریت اسناد درWord 1-4-1
1-4-1- ایجاد یک سند در Word
آسان ترین شیوه برای ایجاد یک سند در Word استفاده از کلیدهای ترکیبی N+ Ctrl است. در نگاه
تخصصی تر شما برای این کار می بایست به سربرگ File رفته و در پانل New یکی از تم های دلخواه
ص: 9
خود را انتخاب کنید و در صورت عدم تمایل به انتخاب تم های از پیش تهیه شده تم نخست که خالی می باشد را برگزینید.
1-4-2- باز و بسته کردن یک سند
آسان ترین شیوه برای باز کردن یک سند در Word استفاده از کلیدهای ترکیبی O+ Ctrl
است. در نگاه تخصصی تر شما برای انجام این کار می بایست به سر برگ File رفته و در پانل Open گزینه Browse را در قسمت Computer کلیک کنید و سپس در کادر باز شده به جستوجوی فایل خود پرداخته و آن را به برنامه معرفی کنید، و در پایان روی Open کلیک کنید. زمانی که شما از فایل خود مطمئن نیستید و احتمال میدهید که فایلتان دارای ویروس است زبانه گزینه Open را باز کرده و View Protected In Open را انتخاب کنید.
ص: 10
عکس
برای بستن سند جاری رایجترین شیوه استفاده از Close در بالای سمت راست برنامه است. در صورت ذخیره نبودن سند پیغامی مبنی بر ذخیره کردن سند به شما نمایش داد می شود که در مباحث بعد به شما نحوه ذخیره سند را توضیح می دهم خوب با این کار برنامه هم بسته می شود اما اگر بخواهید فقط سند جاری بسته شود، برای این کار به سربگ File بروید و روی گزینه Close کلیک کنید.
عکس
1-5- ذخیره یک سند Word
در ذخیره یک سند Word دو حالت وجود دارد که به آن ها می پردازیم.
ص: 11
الف) زمانی که شما فقط بخواهید سند خود را ذخیره کنید و از محیط برنامه خارج شوید. برای این کار می توانید از کلیدهای ترکیبی
S+ Ctrl استفاده کنید یا از آیکون Save در نوار عنوان برنامه در سمت چپ استفاده کنید همچنین می توانید به سربرگ File رفته و روی گزینه Save کلیک کنید.
ب) زمانی که شما نیاز داشته باشید تا به سند خود آدرس ذخیره سازی داده و برای آن نامی را تعیین کنید. بدین منظور به سربرگ File رفته و در پانل As Save گزینه Browse را در قسمت Computer کلیک کنید سپس در کادر باز شده در بخش Name File نام دلخواه خود را به برنامه داده و در بخش Type As Save فرمت سند خود را تعیین کنید. در پایان به مسیر دلخواه خود رفته تا با کلیک روی گزینه Save سندتان در آن جا ذخیره شود.
ص: 12
عکس
1-6- کنترل و مدیریت متن در اسناد
مدیریت اسناد، سیستمی است که برای دریافت، ردیابی، مدیریت و ذخیره اسناد و کاهش کاغذ استفاده می شود. در مورد مدیریت اسناد دیجیتالی، چنین سیستم هایی بر اساس برنامه های رایانه ای است. این اصطلاح با مفاهیم سیستم های مدیریت محتوا همپوشانی دارد. این سیستم اغلب به عنوان مؤلفه ای از سیستم های مدیریت محتوای سازمانی مشاهده می شود.
1-7- اجزاء مدیریت داده
فرا داده
متادیتا معمولا برای هر سند ذخیره می شود. فراداده ممکن است تاریخ ذخیره شدن سند و هویت کاربر ذخیره کننده آن را داشته باشد. هم چنین ممکن است DMS فراداده را به صورت خودکار از سند استخراج کند یا کاربر را به اضافه کردن متادیتا وادار کند. متن استخراج شده در نتیجه می تواند با شناسایی کلمات کلیدی احتمالی یا فراهم آوردن قابلیت جستجوی متن کامل، به کاربران در یافتن اسناد کمک کند یا می تواند به تنهایی مورد استفاده قرار گیرد. متن استخراج شده همچنین می تواند به عنوان یک جز فراداده یا جدا از سند به عنوان منبع جستجو در مجموعه اسناد ذخیره شود.
ص: 13
ادغام
بسیاری از سیستم های مدیریت اسناد تلاش می کنند قابلیت مدیریت اسناد را مستقیما به سایر برنامه ها ارائه دهند. بنابراین کاربران می توانند اسناد موجود را مستقیما از مخزن سیستم مدیریت اسناد بازیابی کنند، تغییراتی ایجاد کنند و سند تغییر یافته را به عنوان نسخه جدید در مخزن ذخیره کنند. همه این ها بدون خروج برنامه صورت می گیرد. چنین ادغامی معمولا برای انواع ابزارهای نرم افزاری مانند مدیریت گردش کار و سیستم های مدیریت محتوا، معمولا از طریق رابط برنامه نویسی برنامه یا سرویس های وب در دسترس است.
گرفتن خروجی
ضبط و ثبت در درجه اول شامل پذیرش و پردازش تصاویر اسناد کاغذی از اسکنرها یا چاپگرهای چند منظوره
است. برای تبدیل تصاویر دیجیتال به متن قابل خواندن از ماشین، اغلب از نرم افزار تشخیص نوری کاراکتر استفاده می شود. چه در سخت افزار و چه به عنوان یک نرم افزار مستقل از نرم افزار. تشخیص علامت نوری گاهی اوقات برای استخراج مقادیر چک باکس یا حباب استفاده می شود. ضبط و ثبت ممکن است شامل پذیرش اسناد
الکترونیکی و سایر پرونده های مبتنی بر رایانه باشد.
اعتبار سنجی داده ها
قوانین اعتبار سنجی داده ها می تواند خرابی سند، از دست رفتن امضاها، نام غلط املایی و سایر موارد را بررسی کند، گزینه های تصحیح در زمان ثبت اسناد، اطلاعات را قبل از وارد کردن داده ها به DMS مرور می کند. پردازش اضافی به صورت هماهنگی و تغییرات قالب داده نیز ممکن است به عنوان بخشی از اعتبار سنجی داده اعمال شود.
نمایه سازی
نمایه سازی، اسناد الکترونیکی در سیستم مدیریت اسناد را ردیابی می کند. این ممکن است به سادگی پیگیری شناسه های منحصر به فرد سند باشد. اما غالب شکل پیچیده تری به خود می گیرد و طبقه بندی را از طریق فراداده اسناد یا حتی از طریق فهرست کلمات استخراج شده از محتویات اسناد ارائه می دهد. عمدتا برای پشتیبانی از پرسش و بازیابی اطلاعات وجود دارد. یک نقطه ی حیاتی برای بازیابی سریع یک طرح شاخص است.
بازیابی
اسناد الکترونیکی را از فضای ذخیره سازی بازیابی کنید. اگر چه مفهوم بازیابی یک سند خاص، ساده است، اما بازیابی در متن الکترونیکی می تواند کاملا پیچیده و قدرتمند باشد. بازیابی ساده اسناد منفرد را می توان با اجازه
ص: 14
دادن به کاربر برای شناسایی شناسه منحصر به فرد سند و داشتن سیستم برای بازگرداندن سند از فهرست اولیه
( یا پرس و جو غیر نمایه شده در ذخیره داده خود ) پشتیبانی کرد. بازیابی انعطاف پذیرتر به کاربر اجازه می دهد تا عبارات جستجوی جزئی را با استفاده از شناسه سند و یا بخشهایی از فراداده مورد انتظار مشخص کند. این به طور معمول لیستی از اسناد را مطابقت می دهد که با عبارات جستجوی کاربر مطابقت دارند.
1-8- بررسی بیشتر امکانات مربوط به مدیریت متن در Word
رنگ و خمیده نوشتن در مایکروسافت Word
برای پر رنگ کردن Bold و خمیده نوشتن Italic کلمات در مایکروسافت ورد راههای فراوانی مانند Ctrl B و Ctrl I وجود دارد. ساده ترین روش پر رنگ نوشتن کلمات و جملات تایپ علامت ستاره (شيفت و عدد) بدون فاصله دقیقا در ابتدای کلمه و جمله و تایپ مجدد و بدون فاصله آن در انتهای جمله است، خمیده کردن کلمات هم با قرار دادن علامت خط تیره (شیفت و علامت منها) در اول و آخر کلمات انجام می شود.
1-9- پر کردن صفحه در Word
پر کردن صفحه ای مملو از نوشته های نامفهوم با تایپ دستور ()rand= انجام می شود. در این حالت 3 پاراگراف جمله تکراری The quick brown fox jumps over the lazy dog را نشان خواهد داد. با تغییر در پارامترهای داخل پرانتز می توان به تعداد جمالات و پاراگراف ها افزود به طور مثال با دستور ( 6،4 )rand=
تعداد : پاراگراف که هر یک از آن ها 4 جمله دارند نشان داده خواهد شد.
1-10- تغییر حروف از بزرگ به کوچک
چنانچه بخشی از متن و یا تمام آن به اشتباه و یا عمدا با حروف بزرگ انگلیسی تایپ شده و تصمیم دارید آنها را به حروف کوچک تغییر دهید کافی است پس از انتخاب نوشته دکمه های
Shift+F3
را همزمان فشار دهید تا
متن به حروف کوچک تبدیل شود. استفاده مجدد از همان کلیدها بخش های لایت شده را به حروف بزرگ تبدیل خواهد کرد.
1-11- تایپ اعداد کسری
ص: 15
برای وارد کردن اعداد کسری مانند 1/4،1/2,3/4 که در کیبوردهای کامپیوتر دیده نمیشوند میتوان به ترتیب
کدهای Alt. 188, Alt0 189, Alt0190 را به کار برد. برای تایپ اعداد حتما باید از قسمت Numeric
Pad که در سمت راست کیبورد قرار گرفته است استفاده شود.
1-12- کشیدن حروف در ورد
اگر میخواهید حرفی را مثل " كل تایپ کنید حرف خود را بنویسید کلید shift را نگهدارید حرف "ت" را تا جای دلخواهتان پائین نگهدارید سپس حرف بعدی را بنویسید
1-13- بایگانی و بستن همزمان چندین فایل باز در Word
معمولا برای بایگانی و یا خروج از چندین فایل باز باید هر یک از آن ها را به تنهایی بست. اگر چندین فایل همزمان باز است قبل از خارج شدن کلید Shift را نگاهداشته و منوی مایکروسافت ورد را کلیک کنید. در انتخاب دیگر به نام های Close All و Save All به منوی فایل اضافه میشود و با استفاده از آن ها می توان تمام فایل ها را همزمان بست و یا بایگانی کرد
1-14- ویرایش های متنی به همراه استفاده از ابزارهای کنترلی
Track Changes این قابلیت به شما کمک می کند تا متوجه تغییرات ایجاد شده توسط ویراستار شوید. با فعال کردن Track changes هر تغییری در سند نمایش داده می شود و فقط با تایید نویسنده اصلی، به متن اعمال می شود.
ص: 16
عکس
1-15- نحوه نمایش تغییرات ویراستار
برای نمایش تغییرات در سند، چندین گزینه در Word در نظر گرفته شده است. در این قسمت به معرفی هر کدام از این گزینه ها می پردازیم
1. به سربرگ Review بروید.
2. در گروه Track changes روی لیست کشویی Display for review کلیک کنید .
Simple markup : نسخه ویرایش شده همراه با خط عمودی کنار متن را نشان می دهد.
All markup : تمامی ویرایش ها و یادداشت ها را نمایش می دهد.
No markup : نسخه ویرایش شده محتوا را بدون هیچ ) Markup توضیحات) نمایش می دهد .
Original : نسخه اصلی محتوا را بدون هیچ ویرایش و یادداشتی نمایش می دهد .
عکس
ص: 17
1-16- نمایش اطلاعات بیشتر در مورد تغییرات
برای مشاهده انواع تغییرات و ویرایش ها می توانید تیک مربوط به آن را بزنید. البته بهتر است که همه گزینه ها را تیک دار کنید.
1 . Comments برای نمایش یادداشت های سند قسمت دوم ویراستاری با Word را مطالعه کنید .
2 . Insertions and Deletions برای نمایش مواردی که اضافه و حذف شده .
3 . Formatting تغییرات فرمت و قالب بندی
4 . Balloons برای نمایش تغییرات در سمت راست صفحه به صورت بالون که خودش 3 حالت دارد :
Show Revisions in Balloons نمایش تغییرات در بالون ها
Show all Revisions Inline نمایش همه تغییرات روی خط نوشته
Show Only Comments and Formatting in Balloons فقط یادداشت ها و تغییرات
فرمت در بالون ها نمایش داده شود (بهتر است گزینه سوم را انتخاب کنید) .
People Specific با استفاده از این گزینه می توانید مشخص کنید تغییرات همه نویسندگان نمایش
داده شود یا یادداشت نویسنده ای خاص
1-17- مشاهده پنجره بازبینی (Reviewing Pane)
پنجره باز بینی یا Reviewing Pane تمامی یادداشت ها و تغییرات موجود در متن را نمایش می دهد. لزومی ندارد که حتما از پنجره باز بینی استفاده کنید، اما استفاده از این ابزار می تواند برای زمان هایی که نیاز به پیدا کردن یک Markup خاص دارید مفید باشد. پنجره بازبینی را می توانید به صورت عمودی یا افقی نمایش دهید .
Reviewing pane vertical : نمایش به صورت عمودی
Reviewing pane horizontal : نمایش به صورت افقی
ص: 18
عکس
1-18- پذیرفتن یا رد کردن تغییرات
برای اینکه علامت ها و نشانه گذاری ها از نوشته شما حذف شوند، باید یکی از گزینه های ) Accept پذیرفتن و یا ) Reject رد کردن - نپذیرفتن را انتخاب کنید. برای این کار مراحل زیر را انجام دهید :
1. به سربرگ Review بروید .
2. روی Track changes کلیک کنید. اگر در نمای Simple markup یا All markup باشید،
علامت های Track changes فعال هستند.
3. با استفاده از ابزار Accept می توانید تغییرات را بپذیرید .
4. با Reject می توانید تغییرات را رد کنید .
عکس
1-19- بررسی دستورات کاربردی موجود در ریبون Home برای مدیریت متن
ابزارهای ویرایش متن زبانه Home ( قالب بندی متن)
ص: 19
به انجام کارهایی مانند تعیین نوع قلم، سایز و رنگ آن، سبک قلم (مورب، ضخیم، زیر خط دار) و غیره قالب بندی متن می گویند. برای قالب بندی متن دستورهای مختلفی وجود دارد که در ادامه با آن ها آشنا می شویم.
1-20- تغییر نوع قلم
ابزارهای گروه font یکی از ابزارهای ویرایش متن زبانه Home می باشد که کاربرد فراوانی دارد. فونت همان سبک و طرح نوشتن حروف می باشد. در این بخش لیست قلم های نصب شده بر روی سیستم را مشاهده می کنید و می توانید قلم مورد نظرتان را انتخاب نمایید. برای تغییر فونت، ابتدا متنی که می خواهید نوع قلم آن را تغییر دهید را انتخاب نمایید سپس با یکی از روش های زیر نوع قلم نوشته هایتان را تغییر دهید .
1-21- سبک نگارش فونت Font Style
با سبک های نوشتاری می توان متن را متفاوت کرد. در زیر با انواع سبک ها آشنا می شوید سبک معمولی Regular: این سبک، سبک پیش فرض نرم افزار می باشد. در این سبک حروف بصورت معمولی نمایش داده می شود. سبک ضخیم Bold : این سبک، حروف را بصورت ضخیم و توپر نمایش می دهد. با علامت اختصاری (B) نمایش داده می شود. سبک زیرخط دار Underline: این سبک، متن را زیر خط دار می کند. با علامت اختصاری (U) نمایش داده
می شود .
سبک مورب Italic : از این سبک برای مورب و کج کردن متن استفاده می شود. با علامت اختصاری (1) نمایش داده می شود. | برای اعمال کردن این سبکها به متن، از روش های زیر اقدام نمایید:
• از طریق پنجره Font می توانید برای هر یک از متن های انگلیسی و غیر انگلیسی بطور جداگانه هر یک از
سبک ها را اعمال نمایید. 1-22- حاشیه بندی سند
ایجاد حاشیه در متون باعث زیباتر شدن آن می شود ، برای این منظور پس اجرای برنامه ورد مراحل ذیل را انجام دهید
• از نوار ابزار بالای صفحه ورد بر روی تب Design کلیک نمایید . و سپس در قسمت Page Background از این تب ، بر روی Page Borders کلیک نمایید .
• پنجره ای که برای شما باز خواهد شد Borders and Shading می باشد، که در پنل سمت چپ این پنجره و در قسمت Setting ، انواع کادرها وجود دارد که عبارتند از : None: با انتخاب این گزینه کادر دور صفحه شما حذف خواهد شد.
ص: 20
Box : با انتخاب این گزینه یک کادر مربع شکل پیرامون صفحه شما ایجاد خواهد شد.
Shadow : با انتخاب این گزینه یک سایه برای کادر شما ایجاد خواهد شد.
D-3 با انتخاب این گزینه کادر شما حالت سه بعدی پیدا خواهد نمود.
Custom : با انتخاب این گزینه می توانید کادر خود را سفارشی سازی نمایید ، به عبارت دیگر تعیین کنید کادر شما در کجای صفحه قرار گیرد. پس از این که بر روی این گزینه کلیک کردید، لازم است ماوس را به بخش Preview در سمت راست صفحه برده و در قسمت مورد نظر کلیک کنید.
- در پنجره Borders and Shading گزینه های دیگری نیز در وسط صفحه وجود دارد که عبارتند از :
Style: در این بخش می توانید استایل یا سبک خطوط مورد نظر را انتخاب کنید که می تواند به صورت ساده ، نقطه چین، خط چین و ... باشد.
Color: در این بخش می توانید رنگ خطوط را تعیین کنید ، البته ذکر این نکته ضروری می باشد که انتخاب
رنگ تنها زمانی تاثیر گذار خواهد بود که از پرینتر رنگی برای تهیه نسخه چاپی سند استفاده نمایید.
ص: 21
Width : در این بخش می توانید پهنای خطوط حاشیه را تنظیم کنید.
Art : در این بخش می توانید حاشیه گذاری و کادر بندی های هنری را انجام دهید .
Preview : در سمت راست پنجره و در این بخش می توانید مشخص کنید که کدام قسمت از فایل دارای کادر
باشد ، در صورتی که تمایل دارید تمام صفحه دارای حاشیه باشد ، به تنظیمات این قسمت دست نزنید زیرا به
صورت پیش فرض ایجاد کادر دور متن در ورد برای کل فایل در نظر گرفته می شود.
Apply to : در این بخش می توانید تعیین کنید که حاشیه بندی صفحات در ورد بر روی صفحات به چه صورت انجام پذیرد که گزینه های پیش روی شما عبارتند از Whole document که حاشیه گذاری را برای تمامی صفحات سند ورد انجام می دهد یا This section که در صورتی که صفحات ورد خود را بخش بندی کرده باشید ، حاشیه گذاری را فقط برای همان بخش انجام می دهد. گزینه دیگر This Section-First page
onlyمی باشد که حاشیه گذاری را فقط برای صفحه اول همان بخش انجام می دهد و آخرین گزینه This
Section-All except first page که حاشیه گذاری را برای همان بخش به جز صفحه اول انجام می دهد . Option آخرین گزینه در پنجره Borders and Shading می باشد که زمانی کاربرد دارد که شما قصد دارید
محل درج کادر را اندازه گیری نمایید و سپس حاشیه بندی صفحه را در ورد انجام دهید ، برای این کار بر روی
Options : کلیک کرده و پس از باز شدن پنجره در قسمت Margin ، می توانید مشخص نمایید که فاصله برای
حاشیه به چه میزان در نظر گرفته شود ) این مقدار به طور پیش فرض 24 pt می باشد ( همچنین در منوی
Measure from می بایست تعیین نمایید که اندازه گیری از لبه کاغذ ( Edge of page) انجام شود یا از
متن (Text) و در نهایت بر روی Ok کلیک نمایید تا تغییرات مورد نظر اعمال شود.
ص: 22
عکس
1-23- حاشیه در ورد( Margins)
هنگامی که قصد دارید شروع به تایپ نمایید قطعا از لبه کاغذ شروع نمی کنید و مقداری فاصله از بالا، راست ، چپ و پائین صفحه باقی می گذارید. به قسمتهای کناری کاغذ که چیزی در آن نوشته یا تایپ نمی شود حاشیه یا
Margin می گویند. اعدادی که می توانید برای حاشیه در نظر بگیرید تحت کنترل شما می باشد. البته توجه داشته باشید که این عدد از طول و عرض کاغذ بیشتر نباشد و فضایی برای تایپ متن باقی بماند. در صورتی که اندازه های شما به Inches می باشد و قصد تبدیل آن به سانتیمتر را دارید از مسیر منوی Tools ، زیر منوی Options گزینه General سپس گزینه Measurement units می توانید واحد اندازه گیری مورد نظر خود را انتخاب نمائید.
ص: 23
عکس
1-24- عمق شیرازه ( Gutter )
قطعا برای شما پیش آمده که قصد دارید چند صفحه پراکنده را از حالت برگ برگ بصورت یک جزوه در بیاورید. برای این کار احتیاج دارید تا از یک سمت ( سمت راست ) به آن گیره ای زده ، یا جزوه را سیمی نمایید . به قسمتی که سیمی شده یا در یک کتاب برای صحافی به داخل می رود عمق شیرازه می گویند. در صورتی که قصد داشتید تا اینگونه جزوات را تهیه نمایید توجه داشته باشید که در کتب فارسی عمق شیرازه در صفحات فرد از
سمت راست و در صفحات زوج از سمت چپ می باشد که البته در نرم افزار ورد به صورت اتوماتیک این گونه عمل می شود . همچنین عمق شیرازه هنگامی استفاده می شود که جزوات شما پشت و رو چاپ شوند . چنانچه قرار باشد جزوات بصورت تک رو باشند فقط می بایست حاشیه راست را بیشتر کرد. نکته قابل توجه اینکه عددی که به عمق شیرازه می دهید به حاشیه ها اضافه می شود. یعنی اگر حاشیه راست 2 و چپ 2 باشد و شما عمق شیرازه را 1 سانتیمتر بدهید در کتاب های فارسی حاشیه راست در صفحات فرد 3 خواهد شد و حاشيه چپ 2 سانتیمتر باقی خواهد ماند .
ص: 24
1-25- آشنایی با نحوه استفاده از استایل های متنی
1-1-25- کاربرد استایل و ویژگی های
آن قطعا برای ارائه مقاله | پایان نامه و ... سعی می کنید که محتوایی قوی و با کیفیت را آماده کنید اما علاوه بر کیفیت با استفاده از این کاربرد ورد می توانید صفحه آرایی کنید و برای هر قسمت از محتوا که دارای قالب بندی خاصی است مثل متن اصلی، عنوان های اصلی و فرعی، شماره گذاری سربرگها، پاورقی و ... یک استایل مخصوص تعیین کنید. به طور مثال معمولا برای پاورقی ها از نوع و سایز فونت کوچک تری استفاده می شود اما اگر بخواهید تک به تک روی پاورقی ها این تغییرات را اعمال کنید بسیار وقت گیر است، پس برای آن یک استایل مشخص )مثلا سایز 10، فونت Arial/ رنگ مشکی (تعریف کنید و این سبک را برای تمام پاورقی ها اعمال کنید. فقط با یک کلیک تمام تغییرات اعمال می شود.
برای نمایش استایل روی تب Home کلیک کنید
پس به طور خلاصه استایل ها در موارد زیر برای سرعت بخشیدن به کار شما کارایی دارند :
ایجاد ظاهری مرتب و زیبا برای محتوا خود.
جلوگیری از اعمال تغییرات دستی و زمان بر.
امکان شماره گذاری به صورت خودکار در سربرگ های بخش های مختلف.
امکان قرار دادن یک فونت مشخص برای کل محتوا.
امکان قرار دادن یک فونت مشخص برای تمام سربرگ های یک بخش .
می توانید پاراگراف های متن را با انداز دهای دلخواه، فاصله گذاری کنید .
می توانید از استایل های پیش فرض استفاده کرده و آنها را با توجه به نیاز خود ویرایش کنید.
برای این که به تمامی استایل ها دسترسی داشته باشید، یکی از دو روش زیر را انتخاب کنید .
• روش اول:
ص: 25
برای این کار روی گزینه که در گوشه پایین سمت راست استایل ها قرار دارد، کلیک کنید. پنجره Styles برایتان گشوده می شود. روی گزینه Options کلیک کنید. در نظر داشته باشید هر تغییری که به واسطه ی تنظیمات تورفتگی انجام دهید، در قسمت Preview برای شما قابل نمایش است.
چهار گزینه در قسمت Select style to show وجود دارد. گزینه All style را انتخاب نمایید و در قسمت بعدی Select how list is stored می توانید انتخاب کنید که مطلب شما بر چه اساسی مرتب شود (مثلا حروف
الفبا). حالا دکمه ok را بزنید تا به همه استایل ها دسترسی داشته باشید.
ص: 26
عکس
روش دوم :
روی فلش زرد رنگ (مطابق عکس، شماره 1) کلیک کنید و اگر Apply style (شماره 2) را انتخاب کنید می توانید همه استایل ها را مشاهده کنید .
همچنین اگر دکمه های ctrl+shift+s را همزمان فشار دهید گزینه Apply style باز می شود .
عکس
ص: 27
1-26- ایجاد استایل و نحوه استفاده از آن
به صورت پیش فرض چندین استایل در ورد وجود دارد مانند:
• استایل Normal ( به طور خودکار کل محتوای شما با این استایل انجام میشود)
• 1 Heading (برای عنوانهای اصلی محتوا استفاده می شود)
• Heading 2 (برای عنوان های فرعی کاربرد دارد)
• Strong با این استایل می توانید موارد مهم را بلد کنید)
• Endnote Text (برای پی نوشت هاFootnote)
• Text (برای پانویس ها)
و ... که برای بخش های مختلف محتوا می توانید استفاده کنید. اگر قصد اعمال تغییراتی روی این استایل های پیش فرض را دارید(مثلا می خواهید سایز فونت را بزرگ تر یا کوچک تر کنید) روی استایل مورد نظر کلیک راست کنید و گزینه modify رابزنید اما اگر استایلی را مدنظر دارید که در این گروه قرار ندارد به راحتی می توانید هر استایلی که می خواهید بسازید برای این کار روی گزینه که در گوشه پایین سمت راست استایل ها قرار دارد، کلیک کنید . پنجره Styles برایتان گشوده میشود و می توانید فهرستی از آن ها را مشاهده کنید. حالا ابتدا روی دکمه کلیک کرده و سپس New
styleرا بزنید تا Create New Style برایتان باز شود همان طور که در عکس مشاهده می کنید، می توانید در قسمت Name استایل خود را با توجه به نیازتان عنوان اصلی یا فرعی آپاورقی / نکته های کلیدی و ...) نام گذاری کنید (نام استایل های جدید را می توانید فارسی یا لاتین انتخاب کنید). نوع استایل خود را در قسمت Style typeانتخاب کنید مثلا .(Paragraph قسمت بعدی Style base on است، در این جا نوع استایل پایه را تعیین کنید و در قسمت Style for following paragraph انتخاب کنید که بعد از استایل قبلی چه نوع استایلی قرار بگیرد و در Formatting فرمت های مورد نظر خودتان را مانند نوع فونت، سایز فونت، رنگ و ... انتخاب کنید. اگر روی گزینه Format کلیک کنید می توانید با استفاده از آنها فرمت های دیگری را با انتخاب aragraph Fontو... به استایلتان بدهید.
ص: 28
عکس
بعد از Ok کردن، استایل مورد نظر شما ساخته میشود و در Style gallery قابل مشاهده است.
حذف یا کپی کردن استایل:
اگر بخواهید یک استایل را فقط از Styles galleryحذف کنید روی استایل مورد نظر کلیک راست کرده و
گزینه Remove from style gallery را انتخاب کنید.
اما اگر قصد دارید یک استایل را به طور کلی از جدول حذف یا کپی کنید طبق شکل زیر روی فلش کوچک پایین صفحه بزنید، روی استایل موردنظر کلیک راست کرده و آن را حذف کنید.
ص: 29
عکس
اما برای کپی کردن استایل ها ابتدا روی همان فلش کوچک پایین جدول کلیک کنید) گاهی اوقات برایتان پیش می آید که از یک استایل که داخل سندی استفاده کردید و حال قصد دارید همان استایل ر داخل یک سند دیگر کپی کنید)، پس از کلیک روی فلش جدولی برایتان باز می شود و در آن جدول دکمه را بزنید، سپس گزینه Import/Export
را انتخاب کنید.
عکس
در سمت چپ این صفحه استایل های فایل شما و در سمت راست نیز استایل های مورد نیاز در فایل دیگر وجود دارد . بعد از انتخاب استایل از لیست سمت راست با استفاده از دکمه copy استایل به فایل شما اضافه می شود.
1-27- آشنایی با نحوه درج جدول
بررسی امکانات و قابلیت های بیشتر در جدول ها
تعریف جدول جدول، شبکه ای از سلول ها است که در ردیف ها و ستون ها چیده شده اند .
ص: 30
روش های درج جدول
در نرم افزار Word سه روش برای افزودن جدول به اسناد شما وجود دارد:
1. درج سريع جدول
2. درج جدول با استفاده از ابزار Insert Table
3. درج جدول با استفاده از ابزار Draw Table
1-28- درج سريع جدول
مکان نما را در مکان موردنظر در سند که می خواهید جدول درج شود، قرار دهید. سپس از سربرگ Insert روی
Table کلیک کنید. یک لیست کشویی باز میشود که در بالای آن شبکه ای از مربع ها را می بینید. برای انتخاب
ستون ها و سطرهای موجود در جدول، ماوس را روی شبکه بکشید. حالا جدول در سند درج می شود .
1-29- درج جدول با استفاده از ابزار Insert table
ص: 31
از سربرگ Insertروی Table کلیک کنید. سپس گزینه Insert tableرا انتخاب کنید.
حالا پنجره Insert table باز می شود.
1. در قسمت Number of Columns تعداد ستون ها را مشخص کنید؛
2. در قسمت Number of rows تعداد ردیفها را وارد کنید؛
3. Wordمی تواند بر اساس محتوای سلول های جدول با عرض پنجره سند، اندازه جدول را تغییر دهد.
برای این کار 3 گزینه در اختیار شما قرار داده شده است با فعال کردن گزینه Fixed Column
Width اندازه جدول بدون در نظر گرفتن محتویات سلول یا عرض پنجره سند ثابت می ماند؛
4.AutoFit to contents: اندازه سلول ها با توجه به محتوای درون آنها تغییر می کند؛
5. AutoFit to WindoW: اندازه سلول ها با توجه به عرض پنجره سند تغییر می کند؛
6 . با تیک دار کردن گزینه dimensions for new tables Remember تغییراتی که در چند گزینه
بالا ایجاد کرده اید، ذخیره می شود و در مراجعه بعدی به پنجره Insert Table همان تنظیمات مشاهده می شود.
ص: 32
عکس
1-30- درج جدول با استفاده از Draw Table
از سربرگ Insertروی Table کلیک کنید و گزینه Draw Table را انتخاب کنید. مداد را در صفحه بکشید
تا یک مستطیل در جایی که می خواهید قرار دهید، ایجاد شود. سپس خطوط را به صورت عمودی و افقی بکشید تا ستونها و ردیف های مورد نیاز خود را ایجاد کنید.
ص: 33
عکس
1-31- تبدیل متن به جدول (Convert Text to Table)
برای تبدیل یک متن به جدول، متن مورد نظر را انتخاب کنید.
از سربرگ Insert روی Table کلیک کنید. از لیست کشویی ، Convert Text to Table را انتخاب کنید .
عکس
ص: 34
پنجره Convert text to table باز می شود. گزینه های موجود در این پنجره مانند گزینه های پنجره Insert
Table است فقط یک گزینه در این پنجره متفاوت است نام این قسمت Separate text at است که می توانید
تعیین کنید جداکننده متن کدام یک از گزینه ها باشد.
Paragraphs
Commas
Tabs Other
سپس روی OK کلیک کنید. حالا متن شما در یک جدول قرار می گیرد.
Quick tables
جدول های سریع، جدول های از پیش ساخته شده در ورد هستند. جدول های سریع در ورد به شما امکان دسترسی آسان به بسیاری از رایج ترین طرح های جدول را می دهند. به عنوان مثال، می توانید یک جدول سریع را در یک سند وارد کنید تا یک تقویم ایجاد کنید که می توانید آن را ویرایش کنید .
برای قرار دادن جدول سریع در ورد، مکان نما را در مکان موردنظر قرار دهید. سپس از سربرگ Insert روی
Table کلیک کنید. گزینه Quick Tables را انتخاب کنید. سپس لیستی از انواع جدول های سریع در Word
را مشاهده می کنید که در فهرست انتخابی قرار دارند. جدول مورد نظر خود را پیدا کنید. سپس روی آن کلیک
ص: 35
کنید تا در سند شما درج شود. سپس می توانید هر یک از محتوای پیش فرض نشان داده شده در جدول سریع را با محتوای خود جایگزین کنید و اطلاعات را ویرایش کنید.
1-32- انتقال مکان نما به سلول های دیگر
برای انتقال مکان نما به سلول بعدی، کلید Tab و برای رفتن به سلول قبلی کلید Shift Tab را فشار دهید. اگر مکان نما در آخرین سلول باشد، با فشار دادن کلید Tab به طور خودکار ردیف جدید ایجاد می شود. روش دیگر این است که می توانید با ماوس در سلول مورد نظر کلیک کنید و متن موردنظر را تایپ کنید .
1-33- افزودن سطر یا ستون به جدول
Wordشامل گزینه های مختلفی برای شخصی سازی جدول است، از جمله اضافه کردن ردیف یا ستون. ماوس را در نزدیکی مکاتی که می خواهید یک ردیف یا ستون اضافه کنید، قرار دهید و سپس روی علامت به علاوه که
ظاهر می شود کلیک کنید. یک ردیف یا ستون جدید به جدول افزوده می شود .
ص: 36
عکس
روش دیگر، این است که می توانید روی جدول راست کلیک کرده، سپس روی Insert کنید تا گزینه های مختلف سطر و ستون را ببینید.
. Insert Columns to the left: افزودن ستون به سمت چپ سلولی که مکان نما در آن قرار دارد؛
. Insert Columns to the Right : افزودن ستون به سمت راست سلولی که مکان نما در آن قرار دارد؛
. Insert Rows Above: افزودن ردیف به بالای سلولی که مکان نما در آن قرار دارد . Insert RoWS Below : افزودن ردیف به پایین سلولی که مکان نما در آن قرار دارد؛
. Insert Cells: با کلیک روی این گزینه پنجره Insert Cells باز میشود.
عکس
ص: 37
با باز شدن پنجره Insert cells گزینه های زیر در اختیار شما قرار می گیرد :
1. با انتخاب Shift Cells right یک سلول در سمت راست سلولی که مکان نما قرار دارد، ایجاد می شود؛
2. با انتخاب Shift cells down یک سلول در سمت پایین سلولی که مکان نما قرار دارد، ایجاد می شود؛
3. با انتخاب Insert entire row یک ردیف سلول به بالای سلولی که مکان نما قرار دارد، ایجاد می شود؛
4. با انتخاب Insert entire Column یک ستون به سمت چپ سلولی که مکان نما قرار دارد، ایجاد می شود.
1-34- طراحی کامل جدول با سربرگ های Design و Layout
هنگامی که یک جدول را در Word درج می کنید، سربرگهای Layout و Design در زیر Table Tools روی ریبون مشاهده می شوند. با استفاده از سربرگهای Layout و Design می توانید تغییرات مختلفی را در جدول ایجاد کنید.
سربرگ Layout
در سربرگ Layout هفت گروه ابزار قرار دارد که عبارتند از :
• Table
• Draw
• Rows and columns
• Merge
• Cell size Alignment
ص: 38
date
عکس
گروه Table
اشاره
Selection
1. با استفاده از Selection و گزینه Select cell می توانید سلولی که مکان نما در آن قرار دارد، به حالت
انتخاب در آورید.
2. با استفاده از گزینه Select Column می توانید کل ستونی که مکان نما در یکی از سلول های آن قرار
دارد، به حالت انتخاب در آورید؛
3. با استفاده از گزینه Select Row می توانید کل ردیفی که مکان نما در یکی از سلول های آن قرار دارد، به
حالت انتخاب در آورید؛
4. با استفاده از گزینه Select Table كل جدول به حالت انتخاب در می آید.
عکس
View Gridlines
با کلیک روی View Gridlines خطوط شبکه ای در جدول مشاهده می شوند .
ص: 39
properties
با کلیک روی Properties پنجره Table Properties باز می شود. با استفاده از ابزارهای موجود در سربرگهای مختلف این پنجره می توانید تغییراتی در جدول ایجاد کنید.
سربرگ Table
گزینه های موجود در این سربرگ برای ایجاد تغییرات موردنیاز در جدول است.
1. با استفاده از Preferred width عرض موردنظر برای جدول را وارد کنید؛
2. با استفاده از Measure in واحد انداز دگیری را انتخاب کنید که بر حسب درصد یا اینچ باشد؛
3. با استفاده از Alignment تعیین کنید جدول شما در سمت چپ یا سمت راست یا مرکز صفحه قرار
گیرد؛
4. با استفاده از Indent from Left یک فاصله تورفتگی در سمت چپ کادر جدول ایجاد می شود؛
5. با استفاده از گزینه های قسمت Text wrapping فاصله متن از جدول را تعیین کنید (برای یادگیری
بیشتر آموزش Wrap Text در ورد را مطالعه کنید .
6. با استفاده از Table Direction می توانید جهت جدول را تعیین کنید که چپ به راست یا راست
به چپ باشد؛
7. برای تغییر حاشیه ها، رنگ حاشیه و عرض حاشیه جدول خود بر روی Border and Shading کلیک
کنید؛
8. برای تنظیمات بیشتر، از جمله حاشیه بالا و پایین سلول، فاصله سلول و تغییر اندازه خودکار محتوای
سلول، روی Options کلیک کنید.
ص: 40
عکس
گزینه های موجود در این سربرگ برای ایجاد تغییرات موردنیاز در ردیف های جدول است.
1. با استفاده از قسمت Specify height ، ارتفاع ردیف را تعیین کنید؛
2. با استفاده از Row height is می توانید ارتفاع را دوباره اصلاح کنید
3. با فعال کردن گزینه AllowN TOW to break across pages می توانید در ردیف ها شکست ایجاد کنید؛
4. با فعال کردن گزینه Repeat as Header Tow at the top of each page می توانید برای ردیف ها
سر صفحه ایجاد کنید؛ د. برای جابجایی بین ردیف ها روی دکمه های Previous Row و Next Row کلیک کنید.
ص: 41
عکس
سربرگ Column
گزینه های موجود در این سربرگ برای ایجاد تغییرات موردنیاز در ستون های جدول است.
1. با استفاده از Preferred width عرض ستون را تعیین کنید؛
2. با استفاده از Measure in واحد اندازه گیری را تعیین کنید که بر حسب درصد یا اینچ باشد؛
3. با استفاده از Previous Column و Next Column بین ستونها جابجا شوید .
ص: 42
عکس
سربرگ Cell
گزینه های موجود در این سربرگ برای ایجاد تغییرات موردنیاز در سلول های جدول است.
1. با استفاده از Preferred width عرض سلول را تعیین کنید؛
2. با استفاده از Measure in واحد اندازه گیری را تعیین کنید که برحسب درصد یا اینچ باشد؛
3. با استفاده از گزینه های Vertical Alignment محتوای درون سلول را تزازبندی کنید؛
4. با استفاده از دکمه Options به گزینه های بیشتری برای تنظیم ویژگی های سلول از جمله حاشیه بالا و
پایین سلول و چینش متن و ... دست یابید.
ص: 43
عکس
سربرگ Alt text
شما می توانید متن جایگزین برای جدول خود ایجاد کنید تا به خوانندگان صفحه کمک کنید تا محتوای جدول را بهتر درک کنند.
1. در قسمت Title عنوان موردنظر را وارد کنید؛
2. در قسمت Description توضیحات موردنیاز را تایپ کنید .
ص: 44
عکس
گروه Draw
با کلیک روی Draw Table ابزار Draw Table فعال می شود. که نحوه کار با آن را در ابتدای آموزش
گفتیم.
با کلیک روی Eraser ابزار پاک کن فعال می شود که می توانید قسمت های اضافی جدول را با استفاده از کنید.
عکس
ص: 45
گروه Rows and Columns
با استفاده از گزینه Delete می توانید به گزینه های زیر دست یابید :
1. :Delete Cellsسلول های موردنظر را حذف می کند؛
2. با استفاده از Delete Columns ستون موردنظر حذف می شود
3. با استفاده از Delete Rows ردیف موردنظر حذف می شود؛
4. با استفاده از Delete Table كل جدول حذف می شود.
ابزارهایInsert
. با استفاده از Insert Above یک ردیف به بالای ردیفی که مکان نما در آن قرار دارد، اضافه می شود؛
. با استفاده از Insert Blow یک ردیف به پایین ردیفی که مکان نما در آن قرار دارد، اضافه می شود؛
. با استفاده از Insert Left یک ستون به سمت چپ ستونی که مکان نما در آن قرار دارد، اضافه می شود؛
. با استفاده از Insert Right یک ستون به سمت راست ستونی که مکان نما در آن قرار دارد، اضافه
می شود.
گروه Merge
. با استفاده از Merge cells تمام سلول هایی که انتخاب شده اند ادغام می شوند؛
ص: 46
و با استفاده از Split Cells سلولی که مکان نما در آن قرار دارد تقسیم بندی می شود. پنجره Split
Cellsباز می شود و می توانید مشخص کنید چه تعداد سطر و ستون نیاز دارید تا در یک سلول ایجاد
شود؛
. با استفاده از Split Table از سلولی که مکان نما در آن قرار دارد جدول به دو نیم می شود .
گروه Cell Size
. گزینه Auto Fit در قسمت تبدیل متن به جدول توضیح داده شد؛
. با استفاده از قسمت Height ارتفاع سلول انتخابی را تغییر دهید؛
. با استفاده از قسمت Wight عرض سلول انتخابی را تغییر دهید .
گروهAlignment
. با استفاده از ابزارهای گروه Alignment ترازبندی متن درون سلول را تنظیم کنید؛
. با استفاده از Text Direction جهت درج متن در سلول را تعیین کنید؛
. با استفاده از Cell Margins تنظیمات حاشیه سلول ها را انجام دهید.
ص: 47
عکس
گروه Data
•با استفاده از Sort مرتب سازی انجام دهید؛
• با استفاده از Convert Text متن را به جدول تبدیل کنید که در ابتدای آموزش به توضیح آن پرداختیم .
• با استفاده از Formula فرمول های مورد نظر را در جدول وارد کنید ؛
عکس
سربرگ Design
در سربرگ Design سه گروه ابزار قرار دارد که عبارتند از :
Table Style Options
Table Styles
Borders
عکس
ص: 48
گروه Table Style Options
• گزینه های این گروه را پس از انتخاب یک سبک، می توانید فعال یا غیرفعال کنید تا ظاهر جدول تغییر
کند. شش گزینه در این گروه وجود دارد:
• :Header RoWفرم بندی ویژه برای اولین ردیف جدول را در سبک ها نمایش می دهد؛
• :Total RoWفرم بندی ویژه برای آخرین ردیف جدول را در سبک ها نمایش می دهد؛ :Banded Rowsفرم بندی ویژه برای بعضی از سلول هایی که در ردیف ها قرار دارند در نظر گرفته می شود؛
عکس
• :First Columnفرم بندی ویژه برای اولین ستون جدول را در سبک ها نمایش میدهد؛
• :Last Columnفرم بندی ویژه برای آخرین ستون جدول را در سبک ها نمایش میدهد؛
• :Banded Columnفرم بندی ویژه برای بعضی از سلول هایی که ستون ها قرار دارند در نظر گرفته
می شود.
عکس
گروه Table Styles
در گروه Table Styles روی فلش کوچک کلیک کنید تا کلیه سبک های موجود را مشاهده کنید. سبک مورد نظر را انتخاب کنید.
برای تعیین رنگ هر کدام از سلول های جدول روی Shading کلیک کنید و سپس رنگ موردنظر را انتخاب کنید.
ص: 49
عکس
گروه Borders
سلول هایی را که می خواهید حاشیه داشته باشند، انتخاب کنید. از سربرگ Design به گروه Borders بروید.
1. با استفاده از گزینه Border Styles حاشیه موردنظر را انتخاب کنید؛
2. با استفاده از Pen Color رنگ حاشیه را انتخاب کنید؛
3. با استفاده از Borders می توانید تعیین کنید کدام قسمت های سلول حاشیه داشته باشد یا یک خط
مورب در سلول ایجاد کنید و...؛
4. با استفاده از Border Pointer با استفاده از قلم در هر قسمت از سلول می توانید حاشیه اعمال کنید.
عکس
حذف یک سطر یا ستون جدول
برای حذف یک سطر یا ستون مکان نما را در سطر یا ستون مورد نظر برای حذف قرار دهید. سپس راست کلیک کرده، سپس گزینه Delete Cells را انتخاب کنید.
ص: 50
عکس
پنجره Delete cells باز می شود. گزینه های موجود در این پنجره عبارتند از :
• :Shift cells rightبا انتخاب این گزینه سلول سمت راست سلولی که مکان نما در آن قرار دارد، حذف می شود؛
• :Shift cells upبا انتخاب این گزینه سلول بالای سلولی که مکان نما در آن قرار دارد، حذف می شود
• :Delete entire rowبا انتخاب این گزینه کل سلول هایی که مکان نما در آن ردیف قرار دارد، حذف می شود؛
• :Delete entire columnبا انتخاب این گزینه کل سلول هایی که مکان نما در آن ستون قرار دارد، حذف می شود.
گزینه موردنظر را انتخاب کنید و روی OK کلیک کنید .
عکس
ص: 51
1-35- کار با قابلیت Mail Merge
البته Word ، ابزاری دیگری را برای برقراری ارتباط با برنامه هایی نظیر Excel درفرآیند ایجاد نمودارها در Word، ارائه می دهد. اما Mail Merge دارای امکانات و قابلیت های گسترده ای از جمله ایجاد و چاپ نامه است.
عکس
برای استفاده از Mail Merge بصورت زیر عمل کنید:
1- سند مورد نظر Word را باز کنید.
2- از سربرگ Mailings روی Start Mail Merge کلیک کنید.
3- سپس روی گزینه ی Step-by-Step Mail Merge Wizard کلیک کنید.
عکس
ص: 52
پنل Mail Merge ظاهر می شود. سپس اقدامات زیر را انجام دهید:
1- از پنل Mail Merge نوع سندی که می خواهید ایجاد شود. را انتخاب کنید.
سپس وری Next: Starting document کلیک کنید تا به مرحله ی بعدی بروید .
2- گزینه ی Use the current document را انتخاب کنید.
ص: 53
سپس روی , sty:Next Select recipients برای رفتن به مرحله ی بعد ی کلیک کنید .
4- ابتدا گزینه ی use an existing را انتخاب کنید.
سپس باید با کلیک روی Browse فایل مورد نظر را، از سیستم انتخاب کنید.
5- فایل مورد نظر را انتخاب کرده و سپس روی Open کلیک کنید.
ص: 54
6- نوع فایل را انتخاب کرده، و روی آن کلیک کنید. سپس روی Ok کلیک نمایید.
1-36- نحوه نوشتن پاورقی در ورد
برای ایجاد پاورقی در نرم افزار ورد، در اولین مرحله باید بعد از کلمه ای که قصد دارید پاورقی را به آن اضافه کنید، کلیک کنید تا اشاره گر ماوس در آنجا قرار گیرد. سپس به سربرگ یا همان تب Reference که در بالای صفحه قرار دارد رفته و گزینه Insert Footnote را انتخاب کنید. می توانید به جای این مراحل از کلیدهای میانبر
استفاده کنید.
ص: 55
پس از انجام این کار اشاره گر ماوس به پایین صفحه منتقل میشود و در اینجا می توانید توضیحات مربوط به کلمه موردنظر را در پاورقی بنویسید. توجه کنید که شماره پاورقی به طور خودکار به متن اضافه می شود.
footnote به صورت پیش فرض در حالت چپ چین قرار دارد. برای تغییر حالت آن از چپ چین به راست چین کافی
است در کنار عدد پاورقی کلیک کنید و کلیدهای میانبر Ctrl+Right Shift کلید کنترل کلید شیفت سمت راست) را فشار دهید و یا می توانید مطابق تصویر زیر از تب home گزینه مشخص شده را انتخاب کنید. مشاهده می کنید که متن پی نوشت راست چین می شود.
ص: 56
بخش :formatکه شامل موارد زیر است:
•:Number Formatبا استفاده از این گزینه می توانید فرمت یا نوع شماره گذاری پاورقیها
را انتخاب کنید. برای مثال می توانید از حروف انگلیسی، حروف فارسی و ... برای مشخص کردن پانویس ها استفاده کنید. دقت کنید که تعداد حروف محدود است و برای مقالات که ممکن است پاورقی های بیشتری داشته باشد شماره گذاری عددی مناسب است.
• :Start At این گزینه مشخص می کند که پاورقی ها با توجه به فرمت انتخابی از چه عدد
یا حرفی شروع شود. در واقع می توانید به کمک این گزینه شمارنده اول را تعیین کنید.
• :Numberingاین مورد نحوه شماره گذاری را مشخص می کند که شامل سه گزینه زیر است:
• :Continuous با انتخاب این گزینه شماره گذاری پاورقیها در کل فایل دنباله دار خواهد بود یعنی هیچ جایی از فایل، شماره گذاری مجددأ از عدد یا حرف اول شروع نمی شود و به ترتیب جلو خواهد رفت.
• :Restart each section این گزینه برای شروع مجدد شماره گذاری در بخش سکشن های مختلف
فایل کاربرد دارد که در صورت فهرست بندی بسیار کاربردی خواهد بود. |
• :Restart each pageاین گزینه شماره گذاری پاورقی ها را از یک صفحه به صفحه دیگر Restart
می کند و شماره گذاری مجدد از گزینه Start at شروع خواهد شد.
ص: 57
سرفصل های آموزشی Excel
2-1- معرفی اجزاء اکسل
در ابتدا باید بدانید که Excel یک نرم افزار صفحه گسترده (Spreadsheets) و جزء نرم افزارهای گروه
Office است. از نرم افزار اکسل برای محاسبات ریاضی، آماری و نمودار کشی استفاده میشود. برای یادگیری
این نرم افزار، کاربران محترم باید آشنایی مقدماتی با محیط Windows داشته باشند.
نرم افزار اکسل همانند اکثر برنامه های نصب شده در ویندوز، به طور پیش فرض در منوی Program قرار می گیرد. برای ورود به محیط نرم افزار Excel باید مسیر زیر را طی کنید
Start/ Programs/Microsoft Excel
با اجرای برنامه Excel پنجره ای باز می شود که شامل اجزاء زیر است :
• نوار عنوان برنامه (Title Bar) . فهرست انتخابی اصلی یا نوار منو (Menu Bar) . نوار ابزار (Tool Bar)
• نوار فرمول (Formula Bar)
• نوار انتخاب صفحه کاری (Sheet Bar)
• سطر وضعيت (Status Bar)
ص: 58
عکس
1- نوار عنوان اکسل (Title Bar) نواری است که بالاترین پنجره محسوب می شود . این نوار شامل نام محیط (Microsoft Excel) و نام Book و دکمه های هدایت (Caption Button) که شامل دکم های مربوط به بست، بزرگنمایی و کوچک نمایی پنجره است.
2- فهرست انتخابی اصلی یا نوار منو (Menu Bar) منو به معنی " لیست انتخاب می باشد و می توانیم بسیاری از دستور مورد نظر را از منو های مختلف نرم افزا اکسل انتخاب کرده، اجرا کنیم.
3 نوار ابزار اکسل (Tool Bar) در زیر نوار منو، نواری وجود دارد که فرمان های موجود در منو ها را به شکل ابزار های گوناگون با تنظیمات مختلف، در اختیار کاربر قرار می دهد. بعضی از این ابزارها ممکن است در منوها وجود نداشته باشد. به طور پیش فرض دو نوار ابزار Standard و Formatting فعال هستند. 4 -نوار قرمول اکسل (Formula Bar)
از این نوار برای ایجاد، ویرایش و نمایش فرمول ها استفاده می کنیم. این نوار مختص محیط Excel است. این نوار در تصوير أول مشخص شده است.
5 -نوار انتخاب صفحه کاری : (Sheet Bar) در قسمت پایین پنجره کارپوشه، نواری وجود دارد که می توان Sheet مورد نیاز برای کار کردن را انتخاب نمود. بر روی این نوار عناوینی مثل 1
Shett , Sheet و ... وجود دارند که با Click کردن روی هر کدام، کاربرگ مورد نظر باز خواهد شد.
ص: 59
سطر وضعیت : (Status Bar)
در پایین ترین قسمت پنجره ، نواری به نام سطر وضعیت وجود دارد که وضعیت جاری برنامه را نمایش می دهد.
2-2- نمایش نوار فرمول بار در اکسل
برای نمایش نوار فرمول بار در اکسل (Formula Bar) بر روی منوی View ، کلیک کرده و در کنار گزینه های مربوط به آن ها علامت تیک می زنیم.
2-3- ثبت اطلاعات
اکسل می تواند محلی برای ذخیره اطلاعات و داده های سازمان شما باشد و البته در بسیاری از موارد برای ذخیره داده ها در یک شیت اکسل شاید ترجیح دهید که ابتدا اطلاعات توسط کاربر تایپ شود و سپس با زدن یک دکمه آن اطلاعات در یک شیت اکسل ذخیره شوند.
دلایل استفاده از فرم ورود اطلاعات در اکسل
نحوه چیدمان دلخواه فرم
بررسی کردن اطلاعات توسط گزینه هایی مانند Data Validation
ثبت اطلاعات به صورت یک لیست (جدول) در اکسل برای گزارش گیری
اشتباه عمده کاربران اکسل در طراحی فرم
بسیاری از کاربران اکسل برای ساخت فرم ورود اطلاعات از user form ها در VBA استفاده می کنند که به نظر نگارنده این انتخاب الزاما بهترین نیست و البته استفاده از یک شیت اکسل به مراتب می تواند گزینه بهتری باشد.
ص: 60
عکس
استفاده از user form کار را به مراتب سخت و پیچیده می کند:
فرم های VBA به مراتب به کد نویسی بیشتری احتیاج دارند. مثلا برای ساخت یک کمبو باکس از دست دادن ده ها امکانات اکسل مانند فرمول نویسی اضافی / تست داده ها با توابع اکسل / conditional formatting بنابراین توصیه می شود که در صورتی که دلیل محکمی برای استفاده از user form های VBA اکسل ندارید، فرم خود را در اکسل بسازید.
ص: 61
عکس
2-4- ابزارهای پرکاربرد
Conditional Formatting
یکی از ویژگی های پرکاربرد در اکسل Conditional Formatting است. یکی از ابزارهای مهم اکسل که به کمک آن می توانید رنگ بندی سلول های حاوی عدد یا متن را مطابق با خواسته و میل خود تغییر دهید. اگر در یک ستون اکسل بخواهید داده هایی که بیش از یک بار تکرار شده اند را مشخص کنید با استفاده از مسیر زیر می توانید به راحتی داده های تکراری را پیدا کرده و آن را به رنگ با فرمت دلخواه خود در آورید و آن را از بقیه متمایز نمایید.
Home/ Style/ Conditional Formatting> Duplicate Values
در واقع به کمک ابزار Conditional Formatting می توان رنگ بندی را در کاربرگ اکسل مطابق با خواسته خود تغییر داد.
Highlight Cells Rules
در این قسمت می توان اعداد داخل سلول ها را اگر بیش تر، کم تر، مساوی و ... با یک مقدار مشخص باشند را فرمت دهی کرد.
ص: 62
عکس
Pivot Table
Pivot Table به عنوان یکی از کاربردی ترین امکانات اکسل شناخته می شود که به کاربر این امکان را می دهد تا بدون نیاز به انجام عملیات محاسباتی خاص و پیچیده از داده های خود گزارش های یک بعدی یا چند بعدی متنوعی را تهیه نماید.
برای استفاده از Pivot Table در اکسل بر روی تب Insert کلیک کرده و گزینه Pivot Table را انتخاب نمایید تا در نهایت پنجره Create Pivot Table برای شما فعال گردد. به کمک این ابزار کار آمد می توان داده های خام را به اطلاعاتی مفید برای تحلیل تبدیل کرد.
در مرحله بعد دو گزینه پیش روی شما قرار خواهد گرفت. می توانید Pivot Table را در شیتی که رو به روی شما قرار گرفته است ایجاد کرده یا در یک شیت جدید ایجاد نمایید.
هر Pivot Table شامل 4 قسمت می باشد Columns/ Filters/ Rows/ Values
Filters : اگر فیلدی را در این قسمت قرار دهیم، می توان از آن فیلد برای فیلتر کردن گزارش استفاده کرد.
Rows : در این قسمت فیلدهایی را که قصد داریم براس آنها گزارش انجام دهیم، قرار می دهیم .
Columns : اگر بخواهیم داده هایمان را براساس بیش از یک فیلد بررسی کنیم، می توانیم با درگ کردن فیلدها
در این بخش گزارش هایمان را تهیه نماییم.
ص: 63
Values : در این قسمت مقادیری قرار می گیرند که قصد بررسی آنها را داریم.
Paste Special
ص: 64
به طور معمول وقتی کاربر عمل کپی پیست را انجام می دهد همه اطلاعات کپی شده در سلول جدید پیست می شوند. گاهی کاربر فقط می خواهد مقدار عددی با فرمت را پیست کند که در این صورت باید از Paste
Specialاستفاده نماید. در ذیل چند مورد از ویژگی های Paste Special را با هم مرور می کنیم .
انواع Paste Special
All تمام ویژگی های سلول را منتقل می کند.
Formula فقط فرمول را منتقل می کند .
Valuesتنها نتیجه نهایی را منتقل می کند (بدون فرمول) .
Formatsبا انتخاب این گزینه تنها فرمت سلول انتقال می یابد .
Comments این گزینه تنها توضیحات سلول کپی شده را به سلول جدید منتقل می کند.
Validationاین گزینه تنها بخش اعتبار سنجی سلول اولیه را انتقال می دهد.
Add Multiple Rows
برای اضافه کردن یک یا چند سطر در اکسل خط ( خط های زیرین آن را انتخاب کرده و سپس با کلیک راست و انتخاب گزینه Insert تعداد سطرهای دلخواه خود را اضافه نمایید. به طور مثال برای وارد کردن سه سطر، در مکانی که مدنظر شماست سه سطر زیرین آن را انتخاب نمایید .
Absolute References
انتخاب نماد (1) قبل از عدد آن عدد را فیکس نگه میدارید و با کپی کردن فرمول در سلول C1 عدد 1 ثابت می ماند و فرمول، به 2-1]B تبدیل می شود .
2-5- تنظیم قالب سلول
سلول های دارای قالب بندی توجه بیننده را به خود جلب می کنند. به این ترتیب خواندن و همچنین توجه به موارد مهم در جدول یا کاربرگ، به بهترین نحو اجرا می شود.
ص: 65
1- قبل از حروف، ستون را ثابت نگه داشته، همچنین گذاشتن آن قبل از اعداد، سطر را ثابت نگه می دارد. به طور مثال فرض کنید در سلول A1 الى A3 اعداد 2، 4 و 6 را درج کرده باشید و در ستون B1 فرمول 102 AL را قرار دهید. با قرار دادن نماد
توجه داشته باشید که در اینجا منظور از اعداد، ارقام، تاریخ و ساعت است. در حقیقت ساعت و تاریخ، مقادیری عددی هستند که با قالب خاصی نمایش داده می شوند. این موضوع اکسل را قادر می سازد تا قادر به اجرای محاسبات ریاضی روی ساعت و تاریخ باشد.
در تصویر زیر برگه Number در پنجره Format Cells را مشاهده می کنید.
توجه داشته باشید که برای تنظیم سریع قالب نمایش اعداد در اکسل می توانید از برگه Home و بخش Number که در پنجره اصلی اکسل و کاربرگ دیده می شود نیز استفاده کنید. در تصویر 2، این قسمت مشخص شده است.
نکته مهم : به یاد داشته باشید که با تغییر قالب، فقط شیوه نمایش مقادیر تغییر می کند و به هیچ وجه، نحوه محاسبه روی سلول ها متفاوت نخواهد بود. برای مثال اگر سلول با محتويات عددی با 4 رقم اعشار بدست آید و آن را به 2 رقم اعشار نمایش دهیم، اکسل برای محاسبه از تمام چهار رقم اعشار استفاده خواهد کرد.
ص: 66
برگه دوم از پنجره قالب بندی در اکسل (Format Cell) مربوط به چیدمان محتویات است. در این برگه که به نام Alignment شناخته می شود، امکان تعیین جهت نوشتن در سلول (Direction) ، ترازهای راست، چپ و
وسط وجود دارد. در تصویر 3، بخش ها و دستورات مربوط به قالب بندی تراز سلول را در اکسل مشاهده می کنید.
شیوه نمایش محتویات متنی و حتی اعداد توسط قلم (Font) تعیین می شود. برای مواردی که محتویات سلول مهم تلقی می شود، پر رنگ کردن (Bold) كل سلول یا بخشی از متن سلول، مناسب است. رنگ یا نوع قلم تیز از جنبه های دیگری است که باعث می شود، کاربر به سلول های خاص تمرکز بیشتری داشته باشد.
در تصویر زیر، گزینه های قابل انتخاب در برگه Font را در پنجره Format Cell مشاهده می کنید.
ص: 67
2-6- ساخت جدول
در گام اول برای درست کردن جدول در اکسل باید با استفاده از موس ناحیه و یا محدوده یا به عبارت دیگر تعداد سطرها و ستون های جدول را تعیین کنید. بسته به تعداد ستون و سطرهایی که مد نظر دارید نشانگر موس را بکشید. شما می توانید جداول بسیار بزرگ با سطر ها و ستون های زیادی نیز ایجاد کنید.
پس از انتخاب ناحیه جدول می توانید حاشیه خطوط جدول را تعیین کنید. با استفاده از قسمت Borders در تب Home متناسب با سلیقه و نیاز خود می توانید حاشیه خطوط جدول را مشخص کنید. در کنار هر گزینه مثال ساده ای برای کارکرد آن نوشته شده است. مثلا Bottom Border فقط یک خط در پایین مقادیر و اطلاعات اضافه خواهد کرد.
در هنگام درست کردن جدول در اکسل با استفاده از قسمت Format as Table می توانید به قالب های آماده و جذاب اکسل دسترسی داشته باشید. استفاده از این جداول آماده می تواند به تسریع روند درست کردن جدول در اکسل کمک کند. ظاهر جدول فارسی در اکسل نیز مانند جداول لاتین قابل سفارشی سازی است حتی می توان جهت چیدمان مطالب را متناسب با زبان تغییر داد.
ص: 68
عکس
در این مرحله از ساخت جدول در اکسل با توجه به سلیقه و نیاز خود می توانید یکی از قالب های آماده اکسل را استفاده کنید. طراحی های مختلفی در این بخش ارائه شده است.
عکس
ص: 69
عکس
2-6- معرفی Page Layout, Print
برای این کار با کلیک کردن بر روی گزینه File ، پنلی به شما نشان داده می شود که در آن می توانید ابزار پرینت را مشاهده کنید.
با انتخاب Print در سمت راست، تنظیمات مربوط به پرینت به شما نشان داده می شود. در ادامه کاربرد تمامی گزینه های موجود در این صفحه را به شما آموزش می دهیم.
عکس
ص: 70
عکس
2-7- تصویر سازی (اشکال و رسم نمودار)
در ابتدا باید اطلاعات خود برای کشیدن نمودار را آماده کنید، پس از آن تصمیم بگیرید که این داده ها به چه صورتی نمایش داده شوند و نوع نمودار را انتخاب کنید. نحوه رسم نمودار در اکسل بسیار ساده است. کافی است مراحل زیر را برای آموزش تصویری نمودار در اکسل انجام دهید
1. در ابتدا داده های خود را در جدول وارد کنید. در آموزش کشیدن جدول در اکسل به شرح مفصل
این موضوع پرداختیم. به کمک راهنمای رسم جدول داده های خود را وارد اکسل کنید.
2. سپس كل جدول مدنظر را انتخاب کنید. به راحتی با کشیدن نشانگر موس از ابتدای سلول) A1 یعنی
ستون A سطر 1 (تا پایان جدول مدنظر داده ها انتخاب می شوند.
ص: 71
عکس
حالا در منوی INSERT می توانید گزینه های مربوط به رسم چارت را مشاهده کنید. برای مدیریت نمودار دو گزینه ارائه شده:
. Recommended Charts: با کلیک روی این گزینه نمودارهای پیشنهادی اکسل قابل مشاهده
است. در حقیقت اکسل متناسب با داده های جدول نمودارهایی برای ترسیم پیشنهاد می کند.
Chart: این گزینه تنظیمات بیشتری به شما ارائه می کند و تنظیمات نمودار در اکسل نیز از این قسمت قابل مدیریت است.
عکس
ص: 72
برای رسم نمودار به شیوه دلخواه روی گزینه Chart کلیک کنید که انواع نموارهای موجود در اکسل قابل انتخاب است. شما می توانید بسته به نیاز و سلیقه خود یکی از این نمودارها را برای نمایش اطلاعات جدول تعیین کنید. نحوه کشیدن نمودار در اکسل به این صورت است که در بخش Insert و در بخش Charts نمودار مدنظر را انتخاب کنید. در این مثال نمودار ستونی دوبعدی نمایش داده شده است اما شما می توانید نمودار ستونی، خطی، درصدی، نقطه ای و ... را نیز انتخاب کنید.
پس از انتخاب هر نوعی از این نمودارها استایل ها و حالت های مختلفی از همان نمودار هم می توانید انتخاب کنید. گزینه Chart Stylesرا در تب Designانتخاب کنید و با کلیک روی علامت کوچک فلش به سمت پایین می توانید انواع مختلفی از حالت های نمودار را مشاهده کنید. به صورت کلی در این زبانه می توانید ظاهر نمودار را از لحاظ بصری بهبود دهید و آن را زیباتر کنید.
ص: 73
عکس
2-8- امنیت و پسورد گذاری در اکسل
به منظور رمزگذاری و حفظ و نگهداری اطلاعات و افزایش امنیت فایل اکسل، سه رویکرد وجود دارد به این صورت که بر روی کل فایل رمز قرار داده تا هنگام باز کردن فایل از کاربر پسورد خواسته شود یا بر روی Workbook رمز گذاشته شود تا کاربر نتواند شيت جدیدی اضافه یا حذف کند و در حالت سوم پسورد گذاری بر روی کل یا قسمتی از Worksheet است.
عکس
ص: 74
در این روش بر روی کل فایل رمز گذاشته میشود و در نوبت های بعدی هنگام باز شدن فایل و قبل از نمایش اطلاعات از کاربر پسورد پرسیده می شود و در صورت ورود اشتباه رمز، اطلاعات نمایش داده نخواهد شد. نحوه فعال نمودن این رمز به این صورت است که در پنجره Save As کنار دکمه Save As بر روی Tools کلیک کرده و از حالات پیشهادی، حالت General Option را برگزیده تا پنجره ثبت پسورد نمایش داده شود.
که با تعیین نمودن پسورد باز کردن فایل و تغییر اطلاعات، در دفعات بعدی به محض باز کردن فایل پنجره مشابه با پنجره زیر جهت وارد نمودن پسورد نمایش داده می شود که در صورت وارد نمودن صحیح پسورد اطلاعات در اختیار کاربر قرار خواهد گرفت.
ص: 75
سرفصل های آموزشی PowerPoint
اشاره
نرم افزار پاورپوینت برای ساخت ارائه های متنی-بصری طراحی شده است. به کمک پاورپوینت می توانید اسلایدهای برای ارائه های خود تهیه کنید که شامل متن، تصویر، ویدئو، جدول، نمودار، صدا و ... باشد. فرقی ندارد ارائه شما آموزشی باشد یا برای یک جلسه کاری، کسب و کاری کوچک داشته باشید یا تجارتی بزرگ، پاورپوینت طوری طراحی شده است که می تواند پاسخگوی نیازهای همه افراد باشد. امروزه از این نرم افزار هم در لپ تاپ و هم در گوشی می توان استفاده کرد.
تا اینجا بیان کردیم پاور پوینت نرم افزاری برای ارائه است. اما اینکه به کمک این نرم افزار چه ارائه های را می توان انجام داد و حتی چه کارهای دیگری را می توان انجام داد را در ادامه آورده ایم.
• ارائه تجاری جهت معرفی محصول
• ارائه تجاری جهت معرفی خدمات . اسلایدهای آموزشی برای کلاس های درس یا کنفرانس ها . پرزنتیشن علمی برای ارائه پروژه و پایان نامه . اسلایدهای شخصی با خانوادگی
• ساخت نقشه ذهنی
• ارائه پروژدهای کاری
• ارائه گزارشات
• ارائه تقویم های کاری با آموزشی
3-1- چگونگی ایجاد اسلاید و ویرایش نوشته های درون اسلاید
همه ما با واژه اسلاید آشنایی داریم و می دانیم که اسلایدها بخش اصلی تشکیل دهنده پاورپوینت هستند. ساخت اسلایدهای پاورپوینت به صورت تک به تک و با طرح مورد نظر، کار بسیار زمان بر و حوصله بری خواهد بود. شما می توانید از اسلایدهایی که طراحی کرده اید کپی تهیه کنید برای این کار مراحل زیر را دنبال کنید:
1. ابتدا از نوار سمت چپ روی اسلاید مورد نظر رفته و سپس روی آن کلیک راست کنید .
2. سپس گزینه slide Duplicate رو انتخاب و بر روی آن کلیک کنید.
ص: 76
استفاده از جانمایی مناسب و تایپ متن داخل جانگهدارها: شما می توانید یکی از جانماهایی های ناحیه وظیفه
slide layoutرا برای اسلاید خود انتخاب کنید. در این صورت پاورپوینت جانگهدار یا جانگهدارهایی برای تایپ
متن در اختیار شما می گذارد.
استفاده از ناحيه :outline اگر ناحيه outline در پنجره پاور پوینت شما قابل مشاهده باشد، می توانید داخل ناحیه کلیک کنید و متن دلخواه خود را تایپ کنید. استفاده از کادر متنی text Box اگر بخواهید خارج از جانماهایی متنی را تایم کنید، باید یک کادر متنی ایجاد کنید. داخل کادر کلیک کنید و متن خود را تایپ کنید. دکمه text Box موجود در قسمت drawing به شما امکان ایجاد کادر متنی را می دهد.
3-2- طراحی و زیباسازی اسلایدها
نرم افزار پاورپوینت برای تسریع عملیات تولید اسلایدهای نمایش، جانمایی های از پیش تعریف شده ای را در اختیار کاربران قرار می دهد. این جانمایی ها به کاربران این امکان را می دهند که عناصر دلخواهشان را تولید کنند. جانماهای از پیش تعریف شده را می توانید در ناحیه وظیفه بانام slide layout مشاهده کنید .
ناحیه وظیفه slide layout شامل چهار قسمت است:
برای طراحی اسلاید پاورپوینت طرح های اولیه مناسبی را در اختیارتان قرار می دهد
Text layoutبالاترین قسمت ناحیه وظیفه slide layout است. این قسمت شامل جانمایی هایی است که تنها اجازه درج متن را به شما می دهند. بدین ترتیب که با کلیک روی هر یک از این جانمایی ها نرم افزار پاورپوینت فرصت ایجاد متن را در اختیار شما قرار می دهد .
Content layout این قسمت برای ایجاد جانمایی هایی جهت تولید محتویاتی از قبیل جدول، نمودار، تصویر،
نمودار سازمانی و کلیپ ویدیویی در نظر گرفته شده اند.
Text and content layout این قسمت امکان تولید متن و محتویات رسانه ای را فراهم می کند .
Other layout این قسمت عناصر خاصی از قبیل نمودارهای سازمانی، کلیپ های رسانه ای، نمودارها و جداول
را به اسلاید شما اضافه می کند.
ص: 77
3-3- طراحی انیمیشن و متحرک سازی در اسلایدها
ایجاد انیمیشن و متحرک سازی متن، از جمله ویژگی های نرم افزار پاورپوینت است. این ویژگی تاثیر گذاری متن را بالا می برد و مخاطب را تشویق به دنبال کردن ادامه مطالب می کند.
منظور از متحرک سازی در تهیه پاور پوینت، متحرک کردن محتویات متن و متحرک سازی در هنگام تعویض اسلایدها است.
در حالت اول (متحرک سازی محتویات اسلاید) نمی توان یک متن، یک تصویر و یا یک شکل از اشکال موجود را که درون یک اسلاید قرار دارند، حرکت داد. همچنین می توان متون را به صورت متحرک در یک اسلاید نمایش
داد
در حالت دوم (متحرک سازی در هنگام تعویض دو اسلاید) می توان اسلاید بعدی را از پایین به بالا، چپ به راست، کمرنگ به پر رنگ و .... متحرک کرد
3-4- ایجاد دکمه های عملیاتی، درج پیوند، واژه های هنری و نمادها
گر واژه یا متنی را اصطلاحا Hyperlink کنید، می توانید با کلیک بر روی آن واژه یا متن، به محل جدید وارد شوید. به طور مثال فرض کنید می خواهید عبارت این سایت شما را به یک صفحه اینترنتی هدایت کند. برای این کار، ابتدا عبارت ( این سایت )
را انتخاب کنید و با کلیک بر روی گزینه Hyperlink از زبانه Insert
آدرس سایت مورد نظر را وارد کنید.
از طریق گزینه Hyperlink می توان واژهها و عبارات را به جز سایت ها، به محل های دیگری نیز پیوند (لینک) کرد. کافی است به جای درج آدرس در محل مورد نظر، از سمت چپ پنجره باز شده محلی را برای پیوند انتخاب کنید .
3-5- درج جدول و تصویر در یک سند پاورپوینت
برای نمایش تصویری داده های عددی از نمودارها استفاده می شود. می توان روی داده ها محاسبات آماری و ریاضی یا مقایسه ای انجام داد PowerPoint برای درج نمودار از قابلیتهای Excel استفاده می کند. بنابراین عملیات محاسباتی و ویرایش داده ها به راحتی قابل انجام است. برای درج نمودار مراحل زیر را انجام دهید:
1. روی زبانه Insert کلیک کرده و فرمان Chart را انتخاب کنید. در کادر ظاهر شده نوع نمودار را انتخاب
کنيد.
ص: 78
2. نرم افزار Excel به همراه داده های نمونه، در کنار پنجره PowerPoint ظاهر می شود .
جدول از تعدادی سطر و ستون برای نگهداری و سازماندهی اطلاعات تشکیل می شود برای ایجاد جدول یکی از روش های زیر را انجام دهید: زبانه Insert را انتخاب کرده و گزینه Table را از گروه Tables کلیک کنید تا پنجره Table Insert باز شود . روش اول: روی مربع های کوچک از چپ به راست با ماوس بکشید کنید تا تعداد سطر و ستون جدول مشخص شود.
روش دوم: روی گزینه Table Insert در منوی ظاهر شده کلیک کنید و تعداد ستون و ردیف جدول را درج کنید.
روش سوم: گزینه Table Draw را از منوی ظاهر شده کلیک کنید، اشاره گر ماوس به شکل مداد در می آید و میتوانید جدول را با کشیدن ماوس روی اسلاید ترسیم کنید.
1. برای درج عکس ابتدا گزینه insert را از نوار بالای پاورپوینت باز کنید.
2. از insert گزینه picture را انتخاب کنید.
3. سپس from file را زده و فایل مورد نظرتان را انتخاب کنید .
3-6- درج نمودار در یک سند
برای نمایش تصویری دادههای عددی از نمودارها استفاده می شود. می توان روی داده ها محاسبات آماری و ریاضی یا مقایسه ای انجام داد PowerPoint .برای درج نمودار از قابلیتهای Excel استفاده می کند. بنابراین عملیات محاسباتی و ویرایش داده ها به راحتی قابل انجام است. برای درج نمودار مراحل زیر را انجام دهید:
1. روی زبانه Insert کلیک کرده و فرمان Chart را انتخاب کنید. در کادر ظاهر شده نوع نمودار را انتخاب
کنید .
2. نرم افزار Excel به همراه دادههای نمونه، در کنار پنجره PowerPoint ظاهر می شود .
3-7- درج اشکال گرافیکی و تصویر
شما می توانید یک شکل گرافیکی مانند آرم و یا Shape را به تمام اسلایدها اعمال کنید. برای این منظور شکل یا تصویر را به اسلايد الگو (Master Slide) اضافه کنید. نحوه درج اشکال گرافیکی و تصویر در نمای الگوی اسلاید به شرح زیر است :
1. روی زبانه View کلیک کنید.
ص: 79
2. گزینه Master Slide را از گروه Views Presentation انتخاب کنید .
3. بر روی زبانه Insert کلیک کنید.
4. در گروه Illustrations گزینه Picture را برای درج تصویر انتخاب کنید .
که از پنجره Picture Insert تصویر مورد نظر را انتخاب کنید و سپس دکمه Insert را کلیک کنید .
6. برای درج یک آرم یا شکل گرافیکی از زبانه Insert روی گزینه Shapes از گروه Illustration کلیک کنید.
7. شکل دلخواه خود را انتخاب و با عمل درج آن را روی Master Slide قرار دهید .
سرفصل های آموزشی اینترنت و موتورهای جستجوگر
4-1- اتصال به اینترنت
برای اتصال به اینترنت گزینه های متعددی وجود دارد که هر یک از آنها ویژگی های منحصر به فرد خود را دارد و می تواند بر اساس نوع نیاز کاربر، انتخاب مناسبی به حساب بیاید. بعنوان مثال یکی از ایمن ترین و مقرون به صرفه ترین روش ها، اتصال به اینترنت از طریق فیبرنوری است که با مودم فیبر نوری ممکن است.
4-2- اتصال از طریق ADSL
اینترنت ADSL امروزه و همزمان با پیشرفت فناوری در اغلب دستگاه های هوشمند همچون تلویزیون، تلفن های همراه و کامپیوترها نیازی اساسی در خانه و محل کار تلقی می باشد. ولی مشکلی که همواره پیش روی بسیاری از کاربران قرار دارد این است که در نصب و راه اندازی ADSL خود دچار موانع و مشکلاتی می شوند. این مشکلات از کمبود دانش و آگاهی کاربر از چگونگی راه اندازی مودم های
ADSL و تنظیمات اولیه آن ناشی می شود. در این مقاله قصد داریم تا راهنمایی کامل و جامع از نصب و راه اندازی اینترنت ADSL را به شما ارائه دهیم . شرکتهای ارائه دهنده اینترنت ADSL نیز جهت نصب و راه اندازی اولیه توسط کارشناسان خود هزینه دریافت می کنند. این امر در صورتی است که کاربر با مقداری خلاقیت و جستجو در فضای اینترنت و پرس و جو از افراد مطلع به راحتی می تواند خود این مراحل را دنبال کرده و مردم خود را راه اندازی کند.
4-3- اتصال از طریق وایرلس
ص: 80
باندهای فرکانس رادیویی به جای تلفن یا شبکه های کابلی استفاده می شوند. یکی از مزایای ارتباط اینترنتی بیسیم اتصال همیشه روشن ( always-on ) است که از هر مکانی که در پوشش شبکه قرار داشته باشد، می توان به آن دسترسی داشت. اتصالات بی سیم از طریق استفاده از مودم ممکن می شود، که سیگنال های اینترنتی را تحویل می گیرد و آنها را به دستگاههای دیگر می فرستد.
4-5- اتصال از طریق دیتای گوشیهای هوشمند و اشتراک آن (هات اسپات)
هات اسپات ها سایت هایی هستند که دسترسی به اینترنت را از طریق یک شبکه محلی بیسیم WLANاز طریق یک روتر که سپس به یک ارائه دهنده خدمات اینترنتی متصل می شود، فراهم می کنند. هات اسپات از تکنولوژی وای فای استفاده می کند که به دستگاههای الکترونیکی امکان اتصال به اینترنت یا تبادل بی سیم اطلاعات از طریق امواج رادیویی را می دهد. هات اسپات می تواند مبتنی بر تلفن و یا مستقل، تجاری و یا رایگان برای عموم باشند .
درس دوم: وبگردی با Internet Explorer
اشاره
بیش از یک ربع قرن اینترنت اکسپلورر بخشی از ساختار اصلی ویندوز بوده است. اما از زمان معرفی مرورگر Edge در سال 2015، مایکروسافت به آرامی تمرکز و توسعه روی مرورگر قدیمی را کم کرد و پشتیبانی از نسخه های قبلی در سال 2016 پایان یافت. 365 Microsoft و سایر برنامه ها از 17 آگوست پشتیبانی از 11 IE را متوقف می کنند.
ص: 81
مایکروسافت از کاربرانی که هنوز از 11 IE استفاده می کنند، خواسته تا قبل از پایان پشتیبانی در ژوئن سال آینده، به Edgeیا شاید مرورگر دیگر منتقل شوند. با این حال، اما هنوز هم برخی از سایت ها هستند که هنوز به اینترنت اکسپلورر نیاز دارند و به همین دلیل مرورگر Edge حالت Internet Explorer داخلی دارد که از این سایت ها پشتیبانی می کند. بسیاری از سازمان ها هنوز از برنامه ها و سایت های قدیمی استفاده می کنند که با مرورگرهای مدرن کار نمی کنند، بنابراین این حالت برای آنها مفید خواهد بود.
گفتنی است؛ مایکروسافت اعلام کرد حداقل تا پایان سال 2029 از حالت اینترنت اکسپلورر در مرورگر Edge پشتیبانی می کند و چندین سال دیگر به سازمان ها و بخش های IT فرصت می دهد تا سایت های خود را برای کار با مرورگرهای مدرن به روز کنند.
4-6- کار با محیط مرورگر
تا به حال دقت کردید وقتی یک کلمه را در موتور جستجو گوگل Search می کنید یکسری عناوین مرتبط و آخرین و بیشترین موارد جستجو شده لیست می شود ؟ این کار کمک می کند زودتر به نتیجه برسید و در بعضی مواقع هم کلا از مسیر اصلی خارج می شوید. خوشبختانه در مرورگرها این قابلیت وجود دارد که پیشنهاد جستجو را به صورت دستی غیر فعال کنید و فقط مواردی را مشاهده کنید که به صورت مستقیم Search می کنید. اگر
ص: 82
از مرورگر کروم ، سافاری و فایرفاکس استفاده می کنید، اکنون می توانید از طریق روشی که در ادامه توضیح میدهم ، پیشنهادات جستجو را غیر فعال کنید تا در هنگام Search کردن هیچ عنوانی به غیر از جستجوی شما
نمایش داده نشود .
4-7- تنظیمات نرم افزار
• برای استفاده از منابع عظیم موجود در شبکه گسترده جهانی اینترنت ، نرم افزار های گوناگونی وجود دارد که هر کدام به نوعی ما را برای رسیدن به منظوری خاص یاری می دهند. برای نمونه می توان به موارد زیر اشاره نمود:
• برای جستجو در بین صفحات وب مرورگرهای وب ( Web Browsers مثل MicroSoft Internet Mozilla Netscape Navigator Opera Explorer ) و ... - برای دانلود نمودن فایل یا نرم افزار یا
یک سایت ( WebZip -Gozila ،Wget ،GetRight : DAP( Download Accelerator Plus ، HTTrack و ... برای جلوگیری از ظهور پنجره های مزاحم PopUpKiler : Popup PopUpStoper و ....
• برای برقراری امکان گفتگوی متنی یا صوتی (چت) و کنفرانس Messenger :های YAHOO یا MSN ،
NetMeeting و ...
• برای ایجاد صفحات وب و یا برنامه های مورد استفاده در اینترنت
Macromedia ،DreamWeaver FrontPage Flah و...
ص: 83
و نرم افزارهای مختلف دیگر که برای جستجو، ارسال و دریافت ایمیل، امنیت، شکستن رمزها و هک کردن سایت ها و یا ورود به حریم خصوصی افراد و شرکت ها به کار می رود.
درس سوم: کار با مرورگر گوگل کروم Google Chrome
اشاره
گوگل کروم همان طور که از نامش پیداست یک مرورگر ساخته شرکت گوگل می باشد. این مرورگر قابلیت اجرا روی تمام سیستم های موبایل و ویندوز را به صورت رایگان دارد. گوگل کروم یک ابزار رایگان است اما کد سورس این ابزار قفل می باشد. این نکته جالب است که شرکت گوگل کد سورس یک ابزار دیگر را باز کرده و آن ابزار کرومیوم نام دارد. در واقع گوگل کروم یک ابزار ساخته شده است که خدمات گوگل را ارائه می دهد در حالی که کرومیوم یک کد باز کننده سورس است که گوگل کروم بر اساس آن ساخته شده است.
4-8- نحوه دریافت و نصب
با تمام موارد ذکر شده اگر تمایل به نصب آخرین نسخه مرورگر کروم دارید طبق دستورالعمل زیر عمل کنید
ابتدا به آدرس Google.com/chrome مراجعه نمایید .
دکمه Download Chrome را فشار دهید .
در پنجره باز شده روی دکمه Accept and Install کلیک نمایید .
با طی کردن سه مرحله ذکر شده در بالا دانلود فایل شروع می شود و پس از اتمام فرایند دانلود می توانید فرایند نصب کروم را آغاز کنید. دقت کنید که دستور العمل فوق تنها نسخه ای ناقص را در اختیار شما قرار می دهد. می توانید برای دریافت نسخه کامل فایل کروم از نصب آفلاین استفاده کنید
4-9- محیط نرم افزار و قسمت های مختلف
بعد از نصب و باز کردن مرورگر کروم، باید اجزای متفاوت کروم را شناخته و کارایی هر یک را بدانیم. در ادامه به بررسی هر یک می پردازیم.
برگه ها
مهمترین بخش مرورگر کروم را برگه ها تشکیل می دهند. برگه ها در بالای نوار ابزار کروم قرار دارند که با کلیک کردم روی علامت (+) نوار ابزار می توانید برگه جدید اضافه نمایید. راه های دیگر باز کردن یک برگه جدید عبارتند
• مسير Menu > New Tab:
ص: 84
• و میانبر Ctrl+T :يا Command+T
کادر OMNIBOX
در پایین قسمت برگه ها، یک کادر وجود دارد که می توان با وارد کردن کلید واژه یا آدرس سایت مورد نظر خود، جست و جو را آغاز کرد. این کادر به طور پیش فرض از موتور جستجو گوگل استفاده می کند .
منو
در سمت راست و بالای صفحه کروم، یک علامت به شکل سه نقطه مشاهده می شود. با کلیک روی این آیکون می توان منو را باز کرد.
پنجره جدید
در مرورگر کروم می توان در زمان دلخواه یک پنجره جدید باز کرد، به صورتی که هر کدام از پنجره ها برگه های مربوط به خود را داشته باشند. برای ایجاد یک پنجره جدید طبق دستورالعمل زیر عمل کنید:
• مسیر Menu New Window :
• میانبرCtrl+Nیا Command+N
حالت ناشناس در کروم
اگر بخواهید در وب سایت های مختلف جستجو کنید و هیچ گونه اثری از خود به جا نگذارید، می توانید از حالت ناشناس استفاده کنید. در حالت ناشناس مرورگر کروم به اطلاعات شخصی شما دسترسی ندارد. برای فعال کردن
حالت ناشناس از دستور العمل زیر استفاده کنید:
بنا قد
• مسیر Menu > New Incognito Window :
• میانبر Ctrl+Shift+N یا Command+Shift+N
بوک مارک کردن در فرایند ذخیره کردن آدرس یک سایت برای مطالعات آینده از بوک مارک استفاده می شود. برای بوک مارک کردن یک صفحه کافی است روی آیکون ستاره در بالا کلیک کرده یا از کلید میابر
Ctrl+D یا Command+D
استفاده نمایید. همچنین برای تنظیم نحوه نمایش بوک مارک ها طبق دستورالعمل زیر عمل کنید
• مسير Menu > Bookmarks > Show/Hide Bookmarks Ba :
ص: 85
• میانبر Ctrl+Shift+B یا Command+Shift+B
برای سازماندهی بوک مارک ها نیز از مسیر زیر پیروی نمایید:
: Menu > Bookmarks > Bookmark Manager wus.
• میانبر Ctrl+Alt+B یا Command+Alt+B
تاریخچه مرور
این قسمت که در منوی سمت راست قرار دارد شامل تمام صفحه هایی است که تاکنون بدان ها سر زده اید. برای دسترسی به تاریخچه مرور از مسیر زیر پیروی کنید:
• مسیر Menu > History > History
• میانبر Ctrl+Y یا Command+ Y
دانلودها
با مراجعه به بخش دانلودها می توانید تمامی مواردی که تا به حال دانلود کرده اید را مشاهده نمایید. برای دسترسی به این بخش طبق دستور العمل زیر پیش بروید :
• مسیر Menu > Downloads
• میانبر Ctrl+I یا Command+Shift+J
4-11- تنظیمات و قسمت های مختلف
اکستنشن ها در کروم
برای به دست آوردن و نصب اکستنشن در مرورگر کروم کافی است به فروشگاه وب کروم سر بزنید و اکستنشن مورد نظر خود را دانلود نمایید. پس از پیدا کردن اکستنشن دلخواه خود روی دکمه آبی add to chroms کلیک کرده و پس از باز شدن پنجره جدید روی دکمه add extension بزنید. برای مدیریت اکستنشن ها هم می توانید روی گزینه manage extensions کلیک کرده و تغییرات را اعمال کنید.
ویژگی های برتر کروم
قابلیت پین شدن برگه ها
ص: 86
برای اینکه یکی از برگه های شما همیشه باز باشد و هرگز بسته نشود می توانید با کلیک روی آن و انتخاب گزینه
pin tabسربرگ مد نظر را پین کنید.
بی صدا کردن سربرگ
برای بی صدا کردن برخی سربرگ ها که به دلیل داشتن موسیقی یا ویدئو صدا ایجاد می کنند، می توان با کلیک
راست روی سربرگ و انتخاب گزینه mute tab ، آن را بی صدا کرد.
داشتن task manager
به کمک عملکرد task manager می توان مدیریت کامل روی تمام پروسه های کروم اعمال کرد. برای رفتن به قسمت مدیریت طبق دستور زیر عمل کنید
مسیر Menu > More Tools > Task Manager :
میانبر Shift+Esc
کروم کست درونی کروم کست به طور کلی بیشتر در مرورگر کروم عمل می کند. با مراجعه به منو و انتخاب گزینه cast به شما
امکان ارسال ویدئو را در نمایشگر دیگر فراهم می کند.
12-4-اعمال قالب و شخصی سازی محیط مرورگر
می توانید Google Chrome را طوری تنظیم کنید تا هر صفحه دلخواه به عنوان صفحه اصلی یا صفحه شروع نشان داده شود. این دو صفحه یکسان نیستند مگر اینکه آنها را به گونه ای تنظیم کنید که یکسان باشند.
• صفحه شروع صفحه ای است که هنگام راه اندازی اولیه Chrome در دستگاه نشان داده می شود .
• صفحه اصلی صفحه ای است که با کلیک کردن روی صفحه اصلی که «به آن می روید . اگر صفحه اصلی صفحه شروع، یا موتور جستجویتان ناگهان تغییر کرده است، ممکن است نرم افزار ناخواسته داشته باشید. با نحوه پیدا کردن و حذف بدافزارها از دستگاه و بازیابی تنظیمات آشنا شوید.
4-13- نحوه دریافت فایل و مدیریت فایل های دریافت شده
ص: 87
برای ذخیره کردن فایل یا تصویر در رایانه یا دستگاهتان، آن را بارگیری کنید. این فایل در مکان بارگیری
پیش فرضتان ذخیره خواهد شد.
1 . Chromeرا در رایانه باز کنید؛
2. به صفحه وبی که می خواهید فایل را از آن بارگیری کنید بروید؛
3. فایل را ذخیره کنید
• اکثر فایل ها روی پیوند بارگیری کلیک کنید. یا روی فایل مورد نظر کلیک راست کنید و ذخیره
به عنوان را انتخاب کنید؛
• تصویرها روی تصویر کلیک راست کنید و ذخیره تصویر به عنوان را انتخاب کنید؛
• ویدیوها : تشانگر را روی ویدیوی موردنظر ببرید. روی «بارگیری «کلیک کنید. اگر نمی توانید
این کنش را انجام دهید، مالک ویدیو یا سایت میزبان مانع از بارگیری ها شده است؛
• فایل های :PDF روی فایل موردنظر کلیک راست کنید و ذخیره پیوند به عنوان را انتخاب کنید؛
• صفحه های وب : در بالا سمت چپ، روی «بیشتر» : «ابزارهای بیشتر به ذخیره صفحه به عنوان کلیک کنید؛
4. اگر سؤال شد، انتخاب کنید فایل کجا ذخیره شود و سپس روی ذخیره کلیک کنید؛
• فایل های اجرایی
dll، (.exe .، و :(bat. اگر به فایل موردنظر اعتماد دارید، با کلیک کردن روی ذخیره آن را تأیید کنید. اگر درباره محتوای بارگیری مطمئن نیستید، روی صرفنظر
کردن کلیک کنید
5. وقتی بارگیری به پایان رسید، آن را در پایین پنجره Chrome خواهید دید. روی نام فایل کلیک کنید تا
باز شود.
برای پیدا کردن فایل در رایانه، در کنار نام فایل روی «جهت نمای پایین «نمایش در پوشه یا روی
بیشتر **** نمایش در جستجوگر کلیک کنید.
درس چهارم: جستجو در محیط اینترنت
اولین نکته ای که باید در استفاده از جستجوگر گوگل بدانید، این نکته است که استفاده از هر واژه بر روی نتیجه جستجوی شما بسیار تاثیر گذار است. مثلا نتیجه حاصل از جستجوی جنگ اینگونه است:
4-14- آشنایی با موتور جستجو گوگل
اینترنت به کتابخانه ای عظیم و تو در تو می ماند که یگانه راهکار بهره گیری از آن، مراجعه به کتابدار است. بدون راهنمایی کتابدار و اشاره او به راهرو، شماره ردیف و قفسه، یافتن کتاب امری طاقت فرسا و زمان بر خواهد بود. نقش این کتابدار را در اینترنت، موتورهای جستجو برعهده دارند. شناخت و آگاهی کاربران از شیوه عملکرد موتورهای جستجو بر کیفیت کاربری آنها تأثیر مستقیم دارد. در شماره پیش، جزییاتی از شیوه کاربری موتور جستجوی گوگل را مطالعه کردید. گوگل پرکاربردترین موتور جستجوی اینترنتی است و چنان معتبر شده که عنوان آن از سال گذشته، به صورت یک واژه جدید در فرهنگ انگلیسی آکسفورد ثبت شده است. کاربران فرهنگ آکسفورد هنگام مراجعه به واژه google با این تعريف و معنا روبرو می شوند: فعل با قاعده، به معنای جستجوی اینترنتی از طریق سایت گوگل. انتخاب مناسب ترین واژه برای جستجو، شیوه جست و جوی یک عبارت و شیوه استفاده از علامت های خاص مثل»-« و» +« بین کلمات برای دستیابی به نتیجه دقیق از جمله مباحثی بود که در شماره قبل مورد اشاره قرار گرفت، در این بخش جزییات دیگری در ارتباط با بهره گیری از سایت گوگل به اطلاع خوانندگان خواهد رسید.
4-15- جستجوی عکس ها در گوگل کروم
اول از همه باید بدانید که چگونه عکس ها را آپلود کنید تا بتوانید نتایج خوبی را از گوگل بگیرید. اگر از مرورگر کروم استفاده می کنید، پس گوگل می تواند به شما گزینه های درون ساختاری بدهد تا از تکنیک های آن برای عکس ها استفاده کنید.
• گوگل عکس های مشابهی را در این شرایط نشان می دهد .
• گوگل همچنین سایز های مختلف از عکس ها با رزولوشن های متفاوت را نشان می دهد .
• گوگل همچنین وبسایت هایی را نشان می دهد که این عکس ها را داخل خود دارند اگرچه گزینه آپلود عکس فقط برای کاربران کامپیوتر در دسترس می باشد اما برای گوشی موبایل هم می توانید از برنامه جستجوی معکوس استفاده کنید و عکس را به راحتی آپلود کنید
ص: 89
لینک images.google.com
را از هر مرورگری که می خواهید، روی کامپیوتر باز کنید. بعد از آن روی آیکون دوربین ضربه بزنید که به جستجوی تصاویر می پردازد.
2- روی گزینه آپلود عکس (علامت دوربین) کلیک کنید و سپس روی دکمه مرورگر برای آپلود کردن عکس روی کامپیوتر، ضربه بزنید. همچنین می توانید URL عکس را نیز کپی پیست کنید.
انواع مختلف فایل ها را می توانید در بروزر گوگل کروم دانلود کنید. کافی است روی لینک فایل مورد نظر کلیک
کنید. سپس پروسه دانلود را در گوشه پایین، سمت چپ صفحه بروزر، مشاهده خواهید کرد. همچنین می توانید روی لینک مورد نظر کلیک راست کنید و گزینه Save link as را بزنید. سپس از شما محل ذخیره فایل پرسیده می شود. با انتخاب مسیر ذخیره سازی، کار دانلود فایل شروع می شود.
• برای اینکه دانلودهای خود را به صورت یکجا ببینید و مدیریت کنید، باید به پوشه دانلود در گوگل کروم، سر بزنید. برای این کار، منوی گوگل کروم (گوشه راست بالای صفحه را باز کرده و گزینه Downloads را انتخاب کنید.
ص: 90
• در صفحه ای که باز می شود، لیست دانلودهای خود را می بینید. در اینجا می توانید فایل هایی که در گذشته
دانلود کرده اید را باز کنید، به جستجو در میان فایل های دانلودشده بپردازید و یا در صورت تمایل، تاریخچه دانلودهای خود را پاک کنید.
• برای باز کردن پوشه دانلودها در گوگل کروم، می توانید از کلیدهای میانبر [+ Ctrl نیز استفاده کنید.
4-16- جستجوی پیشرفته در گوگل کروم
با مجموعه ای از دستور العمل ها در سرچ پیشرفته می توانید جستجوی خودتان را سفارشی کنید. این دستورالعمل های سرچ پیشرفته گوگل تحت عنوان اپراتورها و فرامینی به گوگل میگوید که نمی خواهید در کل اینترنت از بالا تا پایین را جستجو کند و تنها به بررسی های اختصاصی تر علاقمند هستید . احتمالا والدینتان هیچگاه از سرچ پیشرفته گوگل استفاده نخواهند کرد. این کار دو دلیل دارد. اول اینکه فرامینی که شما به گوگل می دهید ساده هستند ولی لزوما واضح نیستند؛ حدس زدن فرامین سرچ پیشرفته گوگل دشوار است. دوم اینکه احتمالا والدینتان نیازی به سرچ پیشرفته نخواهند داشت. این سرچ ها برای بررسی های خاص و بسیار ویژه طراحی شده اند
4-17- تنظیمات شخصی در گوگل کروم
1. در رایانه، Chromeرا باز کنید؛
2. در بالا سمت چپ، روی «بیشتر» تنظیمات کلیک کنید
3. روی حریم خصوصی و امنیت کلیک کنید؛
4. انتخاب کنید چه تنظیماتی خاموش شود؛
• برای کنترل اینکه Chrome محتوا و اجازههای سایت را چگونه مدیریت کند، روی تنظیمات
سایت کلیک کنید؛
• برای حذف اطلاعات از فعالیت مرورتان (مانند سابقه، کوکی ها یا گذرواژههای ذخیره شده)،
روی پاک کردن داده های محصول مرور کلیک کنید
• برای کنترل اینکه چگونه Chrome کوکی ها را کنترل و ردیابی می کند، روی کوکی ها و دیگر
داده های سایت کلیک کنید؛
برای مدیریت مرور ایمن و محافظت، روی امنیت کلیک کنید .
ص: 91
با کمک فهرست زیر، با گزینه های حریم خصوصی اشنا شوید
• پیش بارگیری صفحه ها برای مرور و جستجوی سریع تر : مرورگرها از نشانی IP برای بارگیری صفحه های وب استفاده می کنند. وقتی از صفحه وبی دیدن می کنید Chrome می تواند نشانی های
IP همه پیوندهای صفحه را جستجو کند و پیوندهایی را که ممکن است بعدا پیمایش کنید بار کند. اگر این تنظیم را روشن کنید، وبسایت ها و محتوای جاسازی شده که پیش بارگیری می شوند می توانند کوکی های خود را تنظیم کنند و بخوانند، درست مثل اینکه از آنها دیدن کرده باشید؛ حتی اگر واقعا این کار را نکرده باشید .
• ارسال درخواست ردیابی نشود» با ترافیک مرور می توانید درخواست ردیابی نشود» را در ترافیک
مرور تان لحاظ کنید. با این حال، وب سایت های زیادی همچنان با هدف بهبود امنیت، ارائه محتوا، سرویس، آگهی و توصیه در وب سایت هایشان و تهیه آمار گزارش، داده های محصول مرور شما را جمع آوری و
استفاده خواهند کرد.
• سایت ها بتوانند بررسی کنند روش پرداخت ذخیره شده ای دارید یا نه اگر روش های
پرداخت ذخیردشدهای در Chrome داشته باشید، می توانید به Chrome اجازه دهید هنگام تکمیل فرمها، اطلاعات ذخیرهشده تان را پیشنهاد دهد تا تکمیل فرمها آسان تر شود درباره نحوه تکمیل خودکار فرم ها بیشتر بدانید.
• مرور ايمن هرزمان Chrome تشخیص دهد وب سایتی که می خواهید ببینید می تواند مضر باشد، هشدار
دریافت کنید. وقتی از وب سایتی دیدن می کنید، Chrome آن را با فهرست وب سایت های بد ذخیره شده در رایانه تان مقایسه می کند. اگر وب سایت با موردی در فهرست مطابقت داشته باشد، مرورگرتان برای تشخیص اینکه از سایت خطرناکی دیدن می کنید یا نه، رونوشت خلاصه ای از نشانی را به Google ارسال می کند . درباره محافظت با مرور ایمن» بیشتر بدانید.
• کمک به بهبود امنیت وب برای همه Chrome : به صورت دوره ای برخی اطلاعات سیستم و محتوای
صفحه را برای Google ارسال می کند تا تهدیدهایی را که با آنها مواجه می شوید بشناسیم. هر بار که از سایتی مشکوک بازدید می کنید، Chrome نیز این داده ها را ارسال می کند . بدانید چه داده هایی به Chrome کمک می کند عملکرد بهتری در مسدود کردن بارگیری های بد و شناسایی بدافزار داشته
باشد.
ص: 92
• هشدار دادن اگر گذر واژه ها به دلیل نقض داده لو رفته باشد اگر از ترکیب نام کاربری و گذرواژه ای استفاده
کنید که به دلیل افشای داده در وب سایت یا برنامه شخص ثالث لو رفته باشد، احتمالا اعلانی دریافت
می کنید.
4-18- جستجوی صوتی در گوگل
ابتدا وارد مرورگر گوگل کروم شوید. پس از وارد شدن بر روی گزینه نقطه عمودی کلیک نمایید و از منو باز شده بر روی گزینه Settings کلیک نماید تا وارد تنظیمات مرورگر کروم شوید.
پس از وارد شدن به قسمت تنظیمات، اینک باید گزینه Show Advanced Settings را بفشارید.
ص: 93
عکس
در این مرحله باید به بخش " Privacy " مراجعه نمایید و به محض ورود می توانید گزینه Enable "Ok Google" to start a voice search را مشاهده نمایید. پس از مشاهده ی این گزینه آنرا فعال کنید و به صفحه Home مراجعه کنید .
عکس
ص: 94
پس از مراجعه کردن به صفحه " Home " می توانید میکروفون چند رنگ کروم را مشاهده نمایید. از این رو می توانید به سادگی تمام شروع به جستجو نمایید.
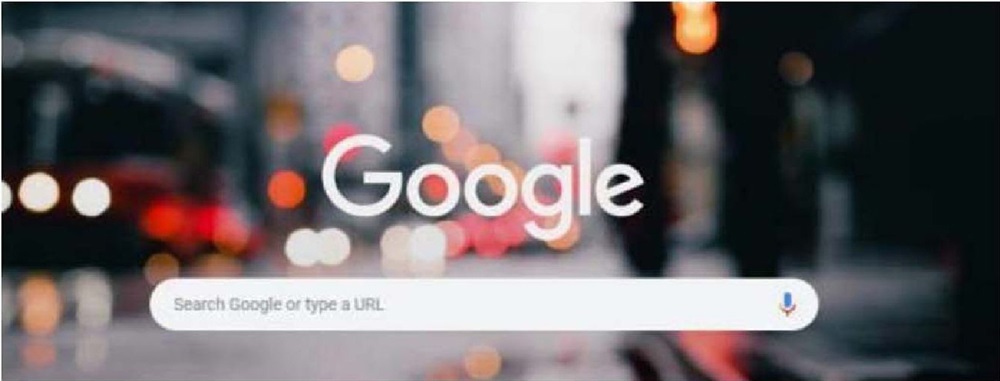
درس پنجم: آشنایی با گوگل ارث و گوگل مپ ( Google Map and Google Earth)
اشاره
گوگل ارث (Google Earth)، عنوان نرم افزاری برای علاقه مندان به جغرافيا است که امکان مشاهده زمین را به صورت مجازی فراهم می کند. این نرم افزار که نام اصلی آن Earth Viewer بوده است، در سال 2003 توسط شرکت Keyhole به جهان معرفی شد و تصمیم کلیدی این شرکت در سال 2004 و ملحق شدن به شرکت نرم افزاری گوگل، آن را با قالبی نوین و تجهیز شده، تبدیل به نرم افزاری بی رقیب کرد. این نرم افزار در نسخه های
Free , Pro, Enterprise برای کاربران با اهداف و نیازهای مختلف در دسترس است. با توجه به توسعه روز افزون فناوری های اطلاعات مکانی و نیاز کاربران مختلف در سراسر جهان به مشاهده، جمع آوری و استخراج اطلاعات جغرافیایی مختلف، نرم افزار گوگل ارث به نوعی این نیاز را مرتفع ساخته و کاربران آن می توانند در هر نقطه از جهان و در هر زمان، اطلاعات مورد نظر خود نظیر: تصاویر ماهواره ای، اندازه فواصل نقاط، مساحت سطوح،
نقاط ارتفاعی، مدل رقومی ارتفاع و... را استخراج کنند و مورد استفاده قرار دهند .
4-19- نحوه جستجوی آدرس در Google earth
دسترسی به نسخه تحت وب گوگل ارث بسیار ساده است. استفاده از این نسخه بسیار جذاب است، زیرا نیازی به دانلود هیچ نرم افزار اضافه ای نخواهید داشت. بدین منظور در مرورگر اینترنت رایانه شخصی خود به سادگی به آدرس Google.Com/earth مراجعه کنید.
نسخه تحت مروگر گوگل ارث در ابتدا فقط از طریق مرورگر اختصاصی گوگل یعنی کروم در دسترس بود. به هر حال، از ماه مارس 2020 به بعد، کاربران می توانند با مروگرهای دیگری مثل موزیلا فایرفاکس، اپرا و مایکروسافت اج
ص: 95
نیز از این سرویس استفاده کنند. البته برای دسترسی به نسخه تحت وب گوگل ارث بهتر است از به روزسانی مرورگر خود به آخرین نسخه، اطمینان حاصل کنید که این فرایند معمولا به طور خودکار توسط مروگرهای وب انجام می شود.
برای شروع، ماوس را روی کره زمین کلیک کنید و آن را به سمت دیگر بکشید تا بچرخد. برای کج کردن تماء همزمان با کلیک و چرخش، کلید Shift را روی صفحه کلید سیستم خود نگه دارید. در مرحله بعد، از چرخ ماوس برای بزرگنمایی یا کوچکنمایی استفاده کنید. علاوه بر این می توان با استفاده از نماد «+» و «-» در پایین صفحه، برای بزرگنمایی یا کوچک نمایی بهره ببرید.
4-20- نحوه تعیین متراز فاصله
برنامه گوگل ارث (google earth) به کاربران این امکان را میدهد تا از طریق ابزار جدید اندازه گیری بتوانند فاصله دقیق و مساحت هر نقطه ای را روی نقشه جهان اندازه گیری کنند. به گزارش ایسنا، به نقل از وب سایت The Star Online، گوگل به تازگی ابزار و قابلیت جدیدی را به پلت فرم گوگل ارث ( Google Earth افزوده است تا کاربران بتوانند فاصله، مسافت و مساحت دقیق هر منطقه ای از جهان را که خواستند، اندازه گیری کرده و بسنجند.
به عنوان مثال، کاربران قادر خواهند بود با انتخاب دو نقطه بر روی نقشه گوگل، از این ابزار استفاده کرده و فاصله دقیق آن را از گوگل ارث بخواهند یا با مشخص کردن یک مکان موردنظر، از ابزار مذکور درخواست کنند که مساحت آن قسمت را محاسبه کند و به در اختیار آنها قرار دهد.
شما با بهره مندی از این ابزار اندازه گیری می توانید فاصله دقيق منزل و محل سکونت خود از قطب شمال و یا هر نقطه دیگری که می خواهید را اندازه بگیرید.
در حال حاضر این امکان جذاب، شگفت انگیز و کاربردی تنها برای کاربران گوشی های اندرویدی و مرورگر اینترنتی گوگل کروم قابل استفاده است و کاربران گوشی های آیفون و دستگاههای مبتنی بر سیستم عامل iOS هنوز دسترسی به این قابلیت ندارند اما طبق گزارش های موجود، این قابلیت به زودی برای کاربران iOS نیز قابل دسترسی و اجرا خواهد شد.
ص: 96
درس ششم: پست الکترونیک
4-21- آشنایی با پست الکترونیک
برنامه پست الکترونیک دارای یک تعریف ساده است. این برنامه امکان می دهد که اطلاعات را برای کاربر دیگری در شبکه ارسال کنید. تا به حال می توانستید از طریق تلفن با همکار خود تماس بگیرید و پیام را به او بدهید E-mailاین امکان را به شما می دهد که حتی اگر همکارانتان در سر میز خودشان نباشند پیامی را برای آن ها
ارسال کنید. همچنین نرم افزار E-mail عمل دیگری را به این عمل اساسی می افزاید و امکان می دهد که هر پیوست از هر پرونده ای را به پیام پستی خود اضافه کنید. با این امکان، E-mail به مکان مناسبی برای توزیع داده ها تبدیل می شود.
4-22- سرویس Google Mail
جیمیل یک سرویس ارائه ایمیل است که توسط گوگل در سال 2004 ارائه شد و توسط این شرکت پشتیبانی می شود و به عنوان بهترین و امن ترین سرویس ایمیل در جهان اینترنت شناخته می شود .
ص: 97
جیمیل سرویس اشتراکی گوگل، یکی از سرویس های رایگان است که به کاربران فضای رایگان جهت ایمیل ارائه می دهد.
نسخه آزمایشی گوگل در 1 آوریل 2004 ارائه شد، به این صورت که هر کاربر می توانست با دریافت دعوت نامه از کاربری دیگر که دارای حساب جیمیل بود دارای حساب ایمیل شود و از خدمات آن استفاده کند.
Gmail در 7 فوریه 2007 برای عموم آزاد شد و نیازی به دعوت نامه برای عضویت نبود و در 7 ژوئیه 2009 از حالت آزمایشی بیرون آمد، که در آن زمان دارای 146 میلیون کاربر در هر ماه بود . این سرویس اولین سرویس ایمیلی در دنیا بود که یک گیگابایت فضا به کاربرانش میداد.
همچنین اولین سرویسی بود که همه نامه هایی که بین دو شخص رد و بدل می شد را به صورت قطاری و پشت سر (Thread) هم نشان می داد (مانند نوشته های داخل یک فوروم). از تاریخ 28 آوریل 2012 جیمیل 10240 مگابایت فضا (که قبلا 7400 مگابایت بود) به کاربرانش داد، و کاربران با پرداخت سالانه 25/0 دلار به ازای هر گیگابایت، قادرند این فضا را به 20 گیگابایت تا 16 ترابایت افزایش دهند .
4-23- ایجاد حساب جدید در سرویس Gmail
برای ثبت نام در Gmail ، حساب (Google ایجاد کنید. می توانید از نام کاربری و گذرواژه «حساب
Google برای ورود به سیستم Gmail و سایر محصولات Google مثل Google Play ، YouTube و Google
Driveاستفاده کنید.
ثبت نام برای حساب Gmail
1. به صفحه ایجادحساب «Google بروید؛
2. برای راه اندازی حساب، مراحل روی صفحه را دنبال کنید؛
3. از حسابی که ایجاد کرده اید برای ورود به سیستم Gmail استفاده کنید .
24-4- تنظیمات Gmail
اشاره
در تنظیمات حساب Google خود می توانید ابزار ورودی را انتخاب کنید یا تنظیمات آن را ویرایش پیکربندی شما در تمام محصولات Google اعمال می شوند.
برای ویرایش ابزارهای ورودی در تنظیمات حساب Google ، این مراحل را دنبال کنید:
ص: 98
1. به زبان» به «ابزارهای ورودی» و «ویرایش» بروید .
2. در پنجره «تنظیمات ابزارهای ورودی» که نشان داده میشود، ابزار ورودی مورد نظر برای استفاده را
انتخاب کنید.
• نویسه گردانی ها و ویرایشگرهای IME با تویسهای از آن زبان مشخص می شوند مثلا
برای نویسه گردانی ماراتی و برای IME پین پین چینی به کار می رود .
• صفحه کلیدهای مجازی با نماد صفحه کلید مشخص می شوند .
• ویرایشگرهای IME دست نویسی با یک نماد قلم مشخص میشوند .
3. تنظیمات خود را ویرایش کرده، روی «ذخیره» کلیک کنید.
در حال حاضر ما سه تنظیم را ارائه می کنیم :
• نمایش دادن اپنهان کردن صفحه کلید روی صفحه نمایش.
• نمایش دادن اپنهان کردن نوار وضعیت این تنظیمات در ویرایشگرهای
IME پین بین، ووبی، کانجی، ژویین، کانتونی برای زبان چینی موجود هستند.
• همگام سازی اعدم همگام سازی فرهنگ لغت کاربر فرهنگ لغت کاربری شما کلماتی را که اخیرا با
استفاده از ابزارهای ما وارد کردید ذخیره می کند و به بهبود دقت ما در مکالمات آینده کمک می کند.
زمانی که همگام سازی را فعال کنید، فرهنگ لغت خود را در بین تمام محصولات Google مانند Gmail Android و Drive همگام سازی می کنید. در حال حاضر فرهنگ لغت کاربر فقط می تواند با IMEپین بین چینی مورد استفاده قرار گیرد.
تنظیم ارسال پیام خودکار
به تازگی سرویس زمانبندی ارسال ایمیل به اکانت های جیمیل افزوده شده است که با استفاده از آن قادر خواهید بود بدون نیاز به نصب هیچ افزونه ای ایمیل های خود را زمانبندی کرده و در تاریخ و زمان مشخصی ارسال نمایید .
1. ابتدا وارد اکانت جیمیل خود شوید.
2. برای استفاده از سرویس زمان بندی ایمیل، گزینه Compose را جهت ارسال ایمیل جدید انتخاب
نمایید .
ص: 99
• پس از تکمیل آدرس ایمیل گیرنده، نوشتن متن ایمیل، ضمیمه کردن و ... بر روی فلش کنار دکمه
Send کلیک نمایید.
1.او در مرحله بعدی چند گزینه به شرح زیر وجود دارد:
• Tomorrow morning: فردا ساعت 8 صبح
• Tomorrow afternoon: فردا بعد از ظهر ساعت 1
• Mondey morning: صبح دوشنبه
• Pick Date and Time : جهت تنظیم دستی تاریخ و ساعت می توان این گزینه را انتخاب نمود.
ص: 100
در نهایت روی گزینه Schaule send کلیک نمایید
4-25- قراردادن امضا برای ایمیل ها
امضای ایمیل نوشتاری مثل اطلاعات تماس یا نقل قولی دلخواه است که به طور خودکار در پایان پیام های Gmail به عنوان پانویس اضافه می شود.
توجه : برای آشنایی با نحوه ایجاد مجدد امضاهای Outlook در Gmail ، به بخش
2٫5 مرکز یادگیری مراجعه کنید.
می توانید حداکثر 10،000 تویسه در امضایتان داشته باشید.
1. Gmailرا باز کنید؛
2. در بالا سمت چپ، روی تنظیمات و دیدن همه تنظیمات کلیک کنید؛
3. در بخش «امضا»، نوشتار امضا را در کادر اضافه کنید. در صورت تمایل می توانید با افزودن تصویر یا تغییر
سبک نوشتار، قالب پیامتان را تغییر دهید.
4. در پایین صفحه روی ذخیره تغییرات کلیک کنید.
4-26- مدیریت قسمت های مختلف Gmail
1. در رایانه، Gmailرا باز کنید؛
2. در بالا سمت چپ، روی «تنظیمات و دیدن همه تنظیمات کلیک کنید؛
3. روی برگه صندوق ورودی کلیک کنید؛
ص: 101
4. در بخش نوع صندوق ورودی پیش فرض را انتخاب کنید. توجه: برای پنهان کردن همه برگه ها، نوع دیگری
از صندوق ورودی را انتخاب کنید؛
5. در بخش «دسته ها»، کادر برگه هایی را که می خواهید نمایش داده شوند علامت بزنید. توجه: نمی توانید
برگه های جدید ایجاد کنید، فقط می توانید برگه های موجود را نمایش دهید یا پنهان کنید؛
6 .به پایین پیمایش کنید و سپس روی ذخیره تغییرات کلیک کنید.
4-27- برچسب گذاری بر روی ایمیل ها
برای برچسب گذاری یکی یا تعدادی از ایمیل های دلخواه، ابتدا شما باید ایمیل های مورد نظر خود را انتخاب نمایید.
برای این منظور در پوشه ی اینباکس جیمیل خود یا آرشیو و یا هر پوشه ی دیگری که ایمیل های مورد نظر شما در آن قرار دارد وارد شوید و تیک مربع کنار ایمیل یا ایمیل های مورد نظر خود را فعال نمایید. به عنوان مثال در اینجا ما می خواهیم لیبل English را به تعدادی از ایمیل های با زبان انگلیسی خود بچسبانیم .
اختصاص دادن برچسب دلخواه به ایمیل های انتخابی :
پس از انتخاب ایمیل های مورد نظر حالا برای اختصاص دادن لیبل مورد نظر به آن ها، روی آیکون ( ) در نوار بالای جیمیل کلیک نمایید. البته در سمت چپ این آیکون، آیکون به شکل یک پوشه به همراه فلشی داخل آن وجود دارد که در صورتی که بخواهید ایمیل های انتخابی را به برچسب مورد نظر جا به جا کنید می توانید از این آیکون استفاده کنید.
ص: 102
حالا از لیست باز شده برچسب مورد نظر خود را انتخاب نمایید تا به ایمیل های انتخابی اختصاص داده شود. اما اگر مثل ما می خواهید برچسب جدیدی ایجاد کنید کافیست روی گزینه ی Create new کلیک کنید.
انتخاب برچسب :Sog Label as .
حالا در کادر اول پنجره ی باز شده، عنوان دلخواه خود را به عنوان لیبل یا برچسب وارد کنید که این عنوان می تواند فارسی و یا انگلیسی باشد. پایین این کادر گزینه ای وجود دارد با عنوان Nest label under که با تیکدار کردن آن می تواند برچسب جدید را زیرمجموعه ای از یک برچسب مادر قرار دهید. برچسب مادر را نیز می تواند از لیست کشویی پایین، از بین برچسب های ساخته شده قبلی انتخاب نمایید. حالا برای ایجاد برچسب جدید و انتقال ایمیل های انتخابی به این برچسب روی Create کلیک کنید.
ص: 103
4-28- اعمال فیلتر و حذف خودکار ایمیل های ناخواسته
ایمیل های ناخواسته می تواند بسیار آزاردهنده باشد. اسپم (هرزنامه) مشکل بزرگی برای همه ی مشاغل است، اسپم اغلب وسیله ای است که برنامه های جعل حساب های اینترنتی و انواع دیگر کلاهبرداری های ایمیل از آن استفاده می کنند. به این ترتیب ممکن است با دریافت آنها، وقت بسیار زیادی از شما گرفته شود – به ویژه این که ممکن است که در ابتدا پیام اسپم قانونی به نظر برسد. بعلاوه، تمام آن دسته از اشتراک های ایمیلی که دیگر نمی خواهید عضو آنها باشید، می توانند شما را از دیدن پیام مهمی که به آن نیاز دارید، باز دارد. در این مقاله ، هفت روش یاد خواهید گرفت که به شما کمک می کند تا با حذف خودکار ایمیل های اسپم خود تعداد ایمیل های ناخواسته ی هر روزه را کاهش دهید. در این فرآیند، در وقت خود صرفه جویی می کنید و این به شما کمک می کند تا بازدهی و کارآیی بیشتری داشته باشید.
تقریبا هر سرویس ایمیل حرفه ای؛ یک سرویس فیلترینگ ارائه می دهد. یاد بگیرید که چگونه بیشترین استفاده را از حساب خود داشته باشید:
به عنوان مثال ، در مایکروسافت اوت لوک می توانید قوانینی را تنظیم کنید تا ایمیل خبرنامه هایی که به اشتراک آنها در آمده اید؛ به طور مستقیم به یک پوشه تعیین شده ارسال شوند. این امر باعث می شود که این ایمیل ها به صندوق ورودی اصلی شما وارد نشود. به این ترتیب می توانید در اوقات فراغت آنها را مرور کنید. مایکروسافت اوت لوک همچنین دارای یک فیلتر داخلی Junk Email است که پیامهای ناخواسته و اسپم را به پوشه Junk
Email شما ارسال می کند. همچنین می توانید سطح فیلتری را که تنظیم کرده اید تغییر دهید .
یاهو میل قبل از اعمال هرگونه قوانین، کلیه ایمیل ها را از طریق فیلتر اسپم ارسال می کند. پیام های ناخواسته اسپم به طور خودکار به پوشه اسپم ارسال می شوند. آنها همچنین امکان تنظیم پوشه ها برای دریافت انواع خاصی از ایمیل را در اختیار شما قرار می دهند.
جیمیل نیز ابزاری برای فیلتر کردن ایمیل و مسدود کردن اسپم ها دارد. ما یک آموزش کامل در مورد نحوه فیلتر کردن پیام های ایمیل در جیمیل اراده داده ایم. این آموزش + Envato Tuts را می توانید در لینک زیر مطالعه کنید:
ص: 104
درس هفتم: وبلاگ و وبلاگ نویسی
4-29- ایجاد وبلاگ جدید در سرویس بلاگفا
برای ایجاد وبلاگ در بلاگفا تنها کافیست در بخش ثبت وبلاگ جدید فرم مربوطه را کامل کنید . در فرم ثبت نام میبایست یک نام کاربری (username) برای خود در نظر بگیرید و توجه داشته باشید که آدرس اینترنتی وبلاگ شما بصورت http://username.blogfa.com خواهد بود، بنابراین اگر آدرس خاصی مد نظر
شماست بطور مثال http://yourname.blogfa.com تنها کافیست نام خود(yourname) را به عنوان نام کاربری وارد کنید. در انتخاب نام کاربری خود دقت کنید تا در آینده نیاز به تغییر آدرس وبلاگ و ایجاد وبلاگ جديدنشوید.
کلمه عبور
در فرم ثبت نام از شما خواسته خواهد شد که کلمه عبوری را نیز برای ورود به بخش مدیریت و ارسال مطالب در وبلاگ مشخص کنید. در انتخاب کلمه عبور بهتر است عبارات یا کلماتی را در نظر بگیرید که به خاطر سپردن آن برای شما آسان باشد و در عین حال قابل حدس توسط دیگران نباشد. از در نظر گرفتن کلمه عبورهایی مانند 1234 ، خود نام کاربری و یا دیگر موارد قابل حدس جدا خودداری کنید
عنوان وبلاگ
عنوان وبلاگ شما کاملا وابسته به سلیقه نویسنده وبلاگ است. پیشنهاد میکنیم عناوین تکراری و بسیار معمول و یا عنوان دیگر وبلاگهای مشهور را برای وبلاگ خود انتخاب نکنید. یک عنوان اختصاصی به خوانندگان وبلاگ شما کمک خواهد کرد تا آنرا راحتتر به خاطر بسپارند
آنچه مدیران بلاگفا از شما میخواهند در نظر گرفتن فرهنگ ، قوانین و هنجارهای رایج در ایران در انتخاب عنوان وبلاگ و عدم استفاده از کلمات مستهجن آن است.
نام نویسنده
شما میتوانید هر تامی را به عنوان نام نویسنده وارد کنید. این نام میتواند نام واقعی شما و یا نام مستعار شما باشد. این یک قرضیه هست که اکثر خوانندگان تمایل دارند نام واقعی نویسنده وبلاگ را بدانند و با آن وبلاگ ارتباط بهتری برقرار میکنند.
ص: 105
شرح وبلاگ
نوشتن یک توضیح کوتاه برای وبلاگ میتواند به خوانندگان کمک کند تا با سرعت بیشتری با نوع مطالب وبلاگ یا نظرات نویسنده آن آشنا شوند. بنابراین انتخاب شرحی مناسب به شما کمک میکند وبلاگ بهتری داشته .
ایمیل خصوصی
ایمیلی که در این بخش وارد میکنید در نزد سایت بلاگفا محفوظ هست و در جایی نمایش داده نمیشود . این ایمیل تنها برای ارسال نام کاربری و کلمه عبور و یا دیگر پیامهای سایت مورد استفاده قرار میگیرد و در وبلاگ شما نمایش داده نخواهد شد. ورود ایمیل خصوصی الزامیست و پس از ثبت نام ، نام کاربری و کلمه عبور ورود به بخش مدیریتی به این ایمیل ارسال خواهد شد.
منطقه زمانی
شاید شما در منطقه دیگری خارج از ایران باشید و مایل باشید زمان ارسال یا تنظیم مطالب را با زمان منطقه جغرافیایی خود تنظیم کنید. در چنین شرایطی می توانید منطقه زمانی دلخواه خود را ار فهرست مناطق زمانی انتخاب کنید.
قوانین و مقررات
این یک قرارداد بسیار ساده است . بلاگفا به شما خدماتی را ارائه میدهد و آرزو دارد که سطح کیفی این خدمات برای همه کاربران بالا باشد و همچنین در ادامه کار دچار مشکل نشویم، بنابراین انتظار داریم تا شرایط ما را در نظر بگیرید. در عین حال خود را نسبت به حریم خصوصی کاربران موظف میدانند و اطلاعات آنها را در اختیار افراد غیر قرار نخواهیم داد.در بلاگفا ضمن اینکه کمترین مشخصات از کاربرات دریافت میشود ، ساختار و نحوه پیاده سازی سایت نیز به شکلی بوده است که کمترین مشخصات از کاربران ثبت شود .
در انتها پس از پر کردن فرم ثبت نام و انتخاب گزینه قبول قوانین و ایجاد وبلاگ در صورتی که نام کاربری شما قبلا ثبت نشده باشد و یا اشکالی در انتخاب نام کاربری و عنوان وبلاگ نباشد وبلاگ با نام کاربری شما ایجاد خواهد شد و
ص: 106
متن خوش آمد گویی را مشاهده خواهید کرد. از آن پس میتوانید با ورود نام کاربری و کلمه عبور خود وارد بخش مدیریتی وبلاگ خود شوید و مطالب ، نظرات و یا خاطرات خود را در وبلاگ قرار دهید و یا آنرا ویرایش کنید . همچنین میتواند عنوان وبلاگ و بسیاری از تنظیمات دیگر را در بخش تنظیمات بخش مدیریتی تغییر دهید و یا قالب و طرح جدیدی برای وبلاگ خود انتخاب و با طراحی کنید.
4-30- مدیریت وبلاگ
اولین هدف یک ابزار مدیریت وبلاگ ایجاد محیطی آسان برای درج مطالب جدید و همچنین مدیریت نوشته های پیشین است. برای نوشتن مطالب جدید و یا ویرایش نوشته های پیشین در وبلاگ خود میبایست با نام کاربری و کلمه عبور خود در بخش اعضاء سایت وارد شوید. پس از ورود به بخش مدیریتی وبلاگ صفحه ای را خواهید دید که در سمت راست فهرستی از گزینه ها و امکانات مدیریتی نمایش داده شده است و مرکز صفحه نیز فرمی برای ثبت نوشته های جدید در وبلاگ نمایش داده خواهد شد. و در زیر این فرم میتوانید فهرستی از آخرین عناوین نوشته های قبلی را ببینید. برای ورود یک نوشته جدید میتوانید عنوان مطلب و متن کامل را وارد و دکمه ثبت و بازسازی وبلاگ را فشار دهید. لازم به ذکر است که ورود عنوان و یا حتی متن کامل الزامیست اما شما میباست حداقل یکی از آنها را پر کنید. ثبت موقت و عدم نمایش نوشته ها در وبلاگ گاهی اوقات ممکن است که نویسنده وبلاگ نیاز به ثبت موقت یک مطلب و یا تمایل به عدم نمایش مطلب خواصی در وبلاگ داشته باشد. بطور مثال ممکن است تایپ مطلب پایان نیافته باشد و یا نیاز نمایش مطلب در روزهای آتی باشد. در چنین شرایطی میتوانید از گزینه ثبت موقت و عدم نمایش در وبلاگ را انتخاب کنید. در چنین شرایطی مطلب پس از ثبت در وبلاگ نمایش داده نخواهد شد و نویسنده میتواند در زمان دیگری این مطلب را ویرایش و گزینه عدم نمایش را غیر فعال کند. این گزینه بخصوص برای کسانی که مطالب روزهای آتی وبلاگ خود را قبلا می نویسند بسیار کاربرد دارد. تنظیم زمان و تاریخ ثبت و ارسال یک مطلب در بلاگفا بصورت پیش فرض تاریخ تنظیم و ارسال مطالب پس از ثبت آن و با توجه به زمان حاضر و منطقه زمانی ثبت می شود. با اینحال نویسنده میتواند با انتخاب لينک آویرایش تاریخ و زمان ارسال مطلب ) تاریخ تنظیم مطالب را تغییر دهد. ویرایش تاریخ و زمان تنظیم مطلب میتواند برای کاربرانی که قصد تغییر سرویس دهنده وبلاگ خود به بلاگفا دارند و مایل به حفظ تاریخ زمان نوشته های قبلی خود را دارند مفید واقع شود. ویرایش رنگ ، اندازه و یا فونت متنها
ص: 107
کاربران بلاگفا میتوانند از ویرایشگر خاصی که برای ویرایش متون در نظر گرفته شده است برای تنظیم رنگ ، اندازه و نحوه نمایش متون استفاده کنند. آیکونهایی در نوار بالای ویرایشگر نمایش داده شده است که شرح عملکرد هر یک را میتواند با بردن اشاره گر ماوس بر روی آن بخوانید.
چگونگی درج پیوند ( لینک ) در میان نوشته ها
برای درج پیوند (لینک در بین نوشته ها میتوانید از امکاناتی که ویرایشگر متون بلاگفا آنرا فراهم میکند استفاده کنید.
پس از تایپ عنوان پیوند آنرا با کلید ( Shift + Arrow key) و یا با ماوس انتخاب کنید. حالا آیکون افزودن لینک را از نوار ابزار انتخاب کنید . فرمی نمایش داده خواهد شد و میتواند آدرس اینترنتی (URL) پیوند را آنجا وارد کنید.
درج تصویر در میان نوشته ها
درج تصویر در میان نوشته های وبلاگ با انتخاب گزینه افزودن تصویر از نوار ویرایشگر بلاگفا امکان پذیر است. پس از انتخاب آیکون اشاره شده پنجره ای به فارسی نمایش دده خواهد شد که میتوانید آدرس اینترنتی تصویر را وارد کنید همچنین میتواند تعیین کنید که این تصویر در کجا نمایش داده شود. ( مثلا در سمت چپ مطلب یا سمت راست و..).
توجه داشته باشید که برای درج تصویر نیاز دارید که آن تصویر در یک آدرس اینترنتی مشخص باشد. و نبایستی تصویر را از داخل کامپیوتر خود انتخاب کنید چرا که امکان دیدن آن برای دیگر خوانندگان وبلاگ نخواهد بود. شما میتوانید برای قراردادن تصاویر از سایتهایی که فضای رایگانی را برای چنین کاری در نظر میگیرند استفاده کنید.
ویرایش یا حذف مطالب پیشین
هنگام ورود به صفحه نخست بخش مدیریتی وبلاگ تعدادی از آخرین مطالب نوشته شده در پایین صفحه نمایش داده میشود که در کنار آن آیکونهایی برای ویرایش و حذف مطالب در نظر گرفته شده است. همچنین برای ویرایش نوشته های پیشین نیز میتوانید از سمت راست صفحه گزینه مطلب قبلی را انتخاب کنید و با توجه به ماه و سال ورود مطالب آنرا برای ویرایش یا حذف انتخاب کنید.
4-31- تغییر قالب وبلاگ
از سمت چپ گزینه استفاده از پوسته متفاوت » را کلیک نمایید.
ص: 108
عکس
تمام پوسته های موجود قابل مشاهده است. شما فقط می توانید از پوسته های موجود استفاده نمایید. با کلیک روی آیکن پوسته، پوسته انتخاب می شود. قبل از آن می توانید با گزینه «پیش نمایش» نمای پوسته انتخابی خود را مشاهده نمایید.
شما می توانید اجزای این پوسته را بنا به سلیقه و مهارت خود تغییر داده و ویرایش کنید .
بدین منظور وارد منوی تخصصی وبلاگ خود شده ، از زیر گزینه قالب " اجزای وبلاگ" را انتخاب کنید . نکته : اجزای وبلاگ ، بسته به پوسته انتخابی متفاوت است. مثلا در یک نوع پوسته منوی سمت چپ وجود ندارد . یا در نوعی دیگر پوسته بخش پاورقی ندارد.
عکس
ص: 109
با کلیک «افزودن شیء» در هر قسمت، می توانید امکاناتی از قبیل ابزارهای عمومی مثل افزودن یک شیء html ، ابزارهای منو مثل لینک نمایه، ابزارهای راهبری مثل جستجو، بزارهای لیست محتوا مثل نظرات و ... در قسمت مربوطه اضافه کنید.
4-32- انتشار محتوا در وبلاگ
پیدا کردن ایده های ناب و جذاب از مهمترین بخش های تولید محتوا برای وبلاگ است. شما با داشتن ایده های ناب می توانید انواع محتوا را تولید و آنها را بر روی سایت و وبلاگ خود منتشر کنید. این ایده های جذاب باعث میشوند که کاربران و خوانندگان سایت و وبلاگ شما به صورت مداوم به سایت شما سرزده و از مطالب
جدید سایت استفاده نمایند.
برای اینکه بتوانید محتوای مناسبی را تهیه و منتشر کنید باید از روش های زیر استفاده کنید. این روش های در جهت تولید محتوا برای وبلاگ استفاده می شوند و باعث پر بازدید شدن وبلاگ و وب سایت شما خواهند شد.
ص: 110
بررسی وبلاگ های موفق رقیب و بررسی پست های موفق آنها
قطعا وبلاگ و سایت شما چه شخصی باشد و چه تجاری باشد دارای رقبایی است که ممکن است بهتر و موفق تر از شما عمل کرده باشند. برای اینکه فرمول موفقیت آن ها را بهتر بشناسید و از موارد موفقیت آنها در جهت تولید
محتوا برای وبلاگ خودتان استفاده کنید باید پست های موفق و با کیفیت آنها را بررسی کرده و از فرمول موفقیت آنها استفاده نمایید. با بررسی این پست ها شما متوجه می شوید که خواننده های شما بیشتر دنبال چه چیزی هستند و از چه نوع محتوایی خوششان می آید .
استفاده از اخبار و رویداد های جدید
یکی از مهمترین روش های تولید محتوا برای وبلاگ این است که شما از اخبار و وقایع مهم اطراف خود به خوبی آگاهی و شناخت داشته باشید. این آگاهی باعث می شود که شما با فناوری های نوین و خدمات و اخبار روز دنیای کسب و کار خود آشنا شده و از آنها مطلع باشید. انتشار این اخبار باعث می شود که افراد علاقه مند به این اخبار نیز به صورت منظم به سایت شما سر زده و از اخبار روز دنیا مربوط به کسب و کار شما آشنا شوند .
استفاده از اصول سئو در متا تگ ها
یکی از روش های تولید محتوا برای وبلاگ استفاده از اصول سئو است یکی از بخش های مهم برای سئو استفاده از متا تگ ها است. متا تگ ها ساختاری کد نویسی شده دارند که باید در بدنه وبلاگ و وب سایت شما قرار گیرند. در واقع متا تگ ها را کاربران مشاهده نمی کنند ولی این کدها توسط موتور های جستجو مثل گوگل قابل مشاهده و بررسی هستند. گوگل با مشاهده متا تگ های سایت شما اقدام به بررسی و رتبه بندی صفحه شما می کند و بر اساس متا تگ های قرار داده شده کاربران را به سمت سایت شما هدایت می کند. هرچه متا تگ های شما بهینه تر و مناسب تر باشند گوگل بهتر و بیشتر می تواند کاربران را به سمت سایت شما هدایت کند.
4-33- ویرایش محتوای منتشر شده در وبلاگ
در بلاگفا بصورت پیش فرض تاریخ تنظیم و ارسال مطالب پس از ثبت آن و با توجه به زمان حاضر و منطقه زمانی ثبت می شود. با اینحال نویسنده میتواند با انتخاب لینک (ویرایش تاریخ و زمان ارسال مطلب تاریخ تنظیم مطالب را تغییر دهد. ویرایش تاریخ و زمان تنظیم مطلب میتواند برای کاربرانی که قصد تغییر سرویس دهنده وبلاگ خود به بلاگفا دارند و مایل به حفظ تاریخ زمان نوشته های قبلی خود را دارند مفید واقع شود.
ص: 111
کاربران بالاگفا میتوانند از ویرایشگر خاصی که برای ویرایش متون در نظر گرفته شده است برای تنظیم رنگ، اندازه و نحوه نمایش متون استفاده کنند. آیکونهایی در نوار بالای ویرایشگر نمایش داده شده است که شرح عملکرد هر یک را میتواند با بردن اشاره گر ماوس بر روی آن بخوانید. چگونگی درج پیوند ( لینک ) در میان نوشته ها برای درج پیوند (لینک در بین نوشته ها میتوانید از امکاناتی که ویرایشگر متون بلاگفا آنرا فراهم میکند استفاده کنید.
پس از تایپ عنوان پیوند آنرا با کلید ( Shift + Arrow key) و یا با ماوس انتخاب کنید. حالا آیکون افزودن لینک را از نوار ابزار انتخاب کنید . فرمی نمایش داده خواهد شد و میتواند آدرس اینترنتی (URL) پیوند را آنجا وارد کنید.
درج تصویر در میان نوشته های وبلاگ با انتخاب گزینه افزودن تصویر از نوار ویرایشگر بلاگفا امکان پذیر است. پس از انتخاب آیکون اشاره شده پنجره ای به فارسی نمایش دده خواهد شد که میتوانید آدرس اینترنتی تصویر را وارد کنید همچنین میتواند تعیین کنید که این تصویر در کجا نمایش داده شود. ( مثلا در سمت چپ مطلب یا سمت راست و....).
توجه داشته باشید که برای درج تصویر نیاز دارید که آن تصویر در یک آدرس اینترنتی مشخص باشد. و نبایستی تصویر را از داخل کامپیوتر خود انتخاب کنید چرا که امکان دیدن آن برای دیگر خوانندگان وبلاگ نخواهد بود . شما میتوانید برای قراردادن تصاویر از سایتهایی که فضای رایگانی را برای چنین کاری در نظر میگیرند استفاده کنید .
هنگام ورود به صفحه نخست بخش مدیریتی وبلاگ تعدادی از آخرین مطالب نوشته شده در پایین صفحه نمایش داده میشود که در کنار آن آیکونهایی برای ویرایش و حذف مطالب در نظر گرفته شده است. همچنین برای ویرایش نوشته های پیشین نیز میتوانید از سمت راست صفحه گزینه مطلب قبلی را انتخاب کنید و با توجه به ماه و سال ورود مطالب آنرا برای ویرایش یا حذف انتخاب کنید.
ص: 112